
We all use the Windows Command Prompt, but there are quite a few very useful features you may not know about one being command history viewing. If you’re a frequent user of the Windows 10 Command Prompt, the “command history” feature allows you to view and quickly reuse recent command instead of having to retype them, making your daily tasks more efficient.
How to View Windows Command Line History
To scroll through your command history, you can use these keyboard shortcuts:
Up Arrow: Recall the previous command you typed. Press the key repeatedly to walk through your command history.
Down Arrow: Recall the next command you typed. Press the key repeatedly to walk through your command history.
Page Up: Recall the first command you ran in the current Command Prompt session.
Page Down: Recall the most recent command you ran in the current Command Prompt session.
Esc: Clear the command line.
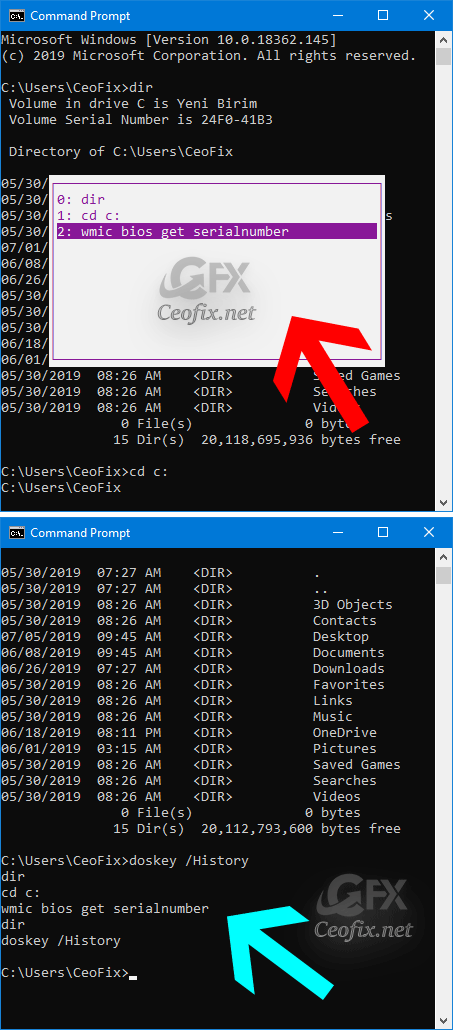
Use these F keys to interact with your command history:
To access the command history of your current session, press “F7” or “Fn+F7” and you’ll be presented with a prompt containing the last commands you’ve executed.
Please note that it only shows you the command history from the current session
Recommended For You
Set Default Window Size For Command Prompt On Windows 10?
Change mouse settings With Command Prompt
How To Open Command Prompt in Fullscreen
Open Elevated Command Prompt Via Keyboard Shortcut
Set Default Window Size For Command Prompt On Windows 10?
How to Display The Command Line in Windows 10 Task Manager
Add Open Command Window Here to Windows 10 Context Menu
Useful Google Chrome URL Commands
Published on: Jul 5, 2019-edited date:22-06- 2023
