With Windows Snipping Tool we can OCR the snips and get back the text written on that image with just a click.

Microsoft has added text recognition support to the latest Snipping Tool build, allowing users to select and copy text from screenshots. It is basically an optical character recognition (OCR) technology. Earlier, users had to rely on third-party apps or online tools to copy text from images. Now, users can easily extract text from any image using the Snipping Tool on Windows computers. So, how does Text Actions in Snipping Tool work.
How to Use Extract Text from Images features with the Windows Snipping Tool
To get started, open the image on Windows PC. Then open the Snipping Tool, and capture the screenshot that has some text or right-click on the image from which you want to extract text. Then, click on ‘Open with’ and select the Snipping Tool option.

Click on the Text Action button (a rounded square icon with three lines inside), and it will begin analyzing the image. Once it has finished processing the content, the Snipping Tool will highlight all text that it detected in the image, you will be presented with two options: Copy all text and Quick redact.
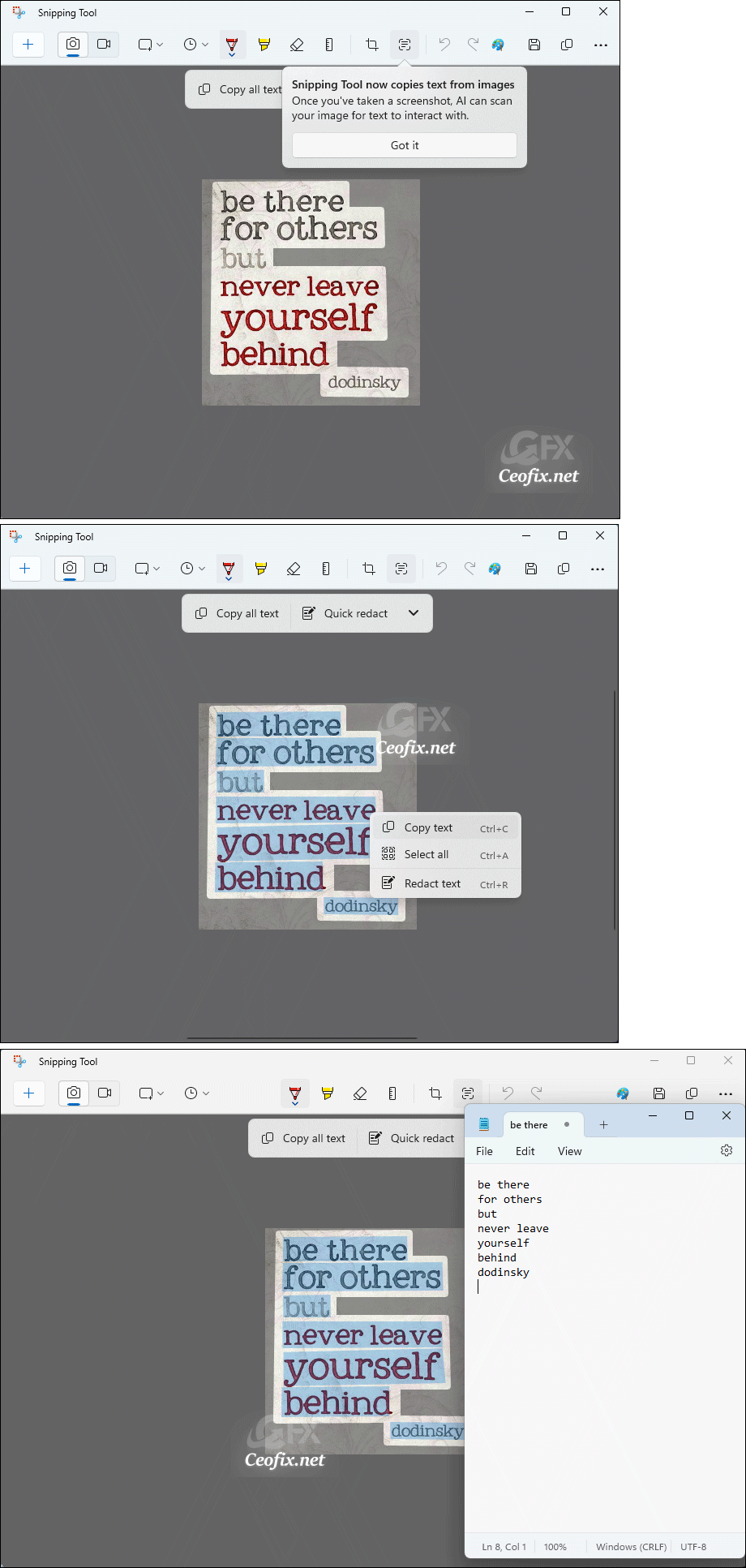
Use the mouse to select the text that you would like to copy, (or use the select all option) and it is sent to the clipboard. You can paste the content in a text editor or other programs of your choice.
The redact tool lets you select the text that you want to obfuscate, and it adds a black bar over the content. It will only be able to automatically redact text that is a phone number or email ID.

The hotkey for Redact Text is Ctrl + A. To hide them, all we need to do is click on the Quick redact button and it will automatically select and hide it for you.
You can download and use the New Windows Snipping Tool application from the link below.
