With Windows Defender You Can check a specific file or folder manually to make sure they do not contain any kind of viruses or malicious code that may harm your computer and files. So How to Perform a manual Scan With Windows Defender ?

Windows Defender is an antivirus program, which is a fully integrated part of Windows 10 and windows 11 . It offers real-time protection from various threats such as adware, spyware, and viruses. Also, Windows Update downloads definition updates for Windows Security automatically to help keep your device safe and protect it from threats.
Windows Defender essentially runs and performs everything automatically in the background, e.g. scan downloaded files, scan files transferred or imported from external drives, scan files when accessed or opened in real-time. When something malicious detected, it automatically clean.
Scan Your Computer For Viruses Manually
Caution is the key to safety. Running an additional scan will not do any harm. You can run a quick manual scan by clicking “Quick scan”.
1- You can open the Windows Security Centre from its icon in the system tray ( look for a white shield Double Click on) . Alternatively, launch it by typing “Windows Security” into the Start menu.
2- Click on the Virus & threat protection icon in Windows Security.
3- To start the virus scan in common locations and memory immediately, hit the Quick scan button.
4- Alternatively, click “Scan options” link.
Scan to perform one of the following 3 types of scans:
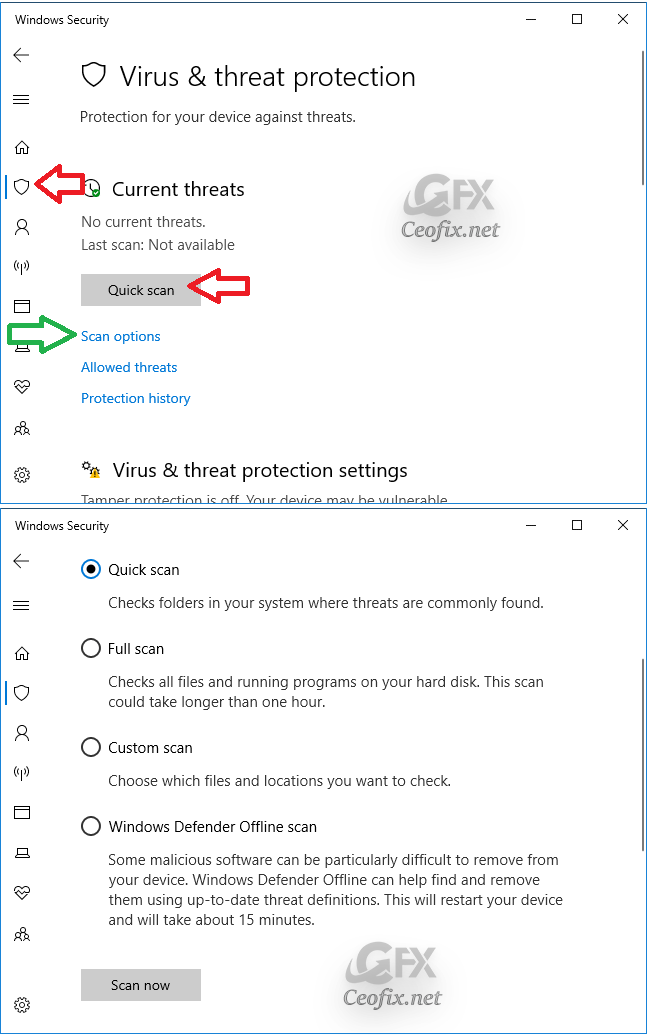
Full scan: Checks all files and running programs on your hard disk, which could take longer than one hour.
Custom scan lets you choose particular files and folders you wish to scan. You can perform custom scan by right-clicking on the particular file or folder and choosing “Scan with Windows Defender”. This is the best way to save time by scanning specific files only.
Windows Defender Offline scan: Windows will restart the device to run the scan with up-to-date threat definitions to help find and remove malicious software that is difficult to remove.
Windows Defender will report the results when scan is done.
Right Click and Scan with Windows Defender
To scan a specific file, group of files, folder or drive with Windows Defender, user can use the Right-Click Context Menu option. This option is enabled by default.

Right-click a file or folder (or group of files), and choose the Scan with Windows Defender command. Once the scan is done, typically very quickly, the results will appear as they do in normal scans.
*If you install any other antivirus program on Windows 10 and Winodws 11, Windows will automatically disable Windows defender and stop performing real time scans.
Published date 15 Oca 2021- last update: 27-02-2023
