
Device Manager is a utility program to manage all of your devices on your computer from one place. The Device Manager is a part of the windows system component, there is no need to download it separately. You can use it to repair the device drivers, disable hardware or software devices, identify unknown devices, and more. All the users can access and view the Device Manager’s information, but only the administrative account can configure them. And occasionally you may want to restrict access to it, especially when you share one computer with others.
How to Access Device Manager
You can use these two methods to access device manager in easiest way
Right-click the “Start” button, the Device Manager will appear. Select “Device Manager”.
You can also open Device Manager through a command prompt or the “Run” window. First, press Windows+R to open a “Run” window. In the “Open:” text box, type devmgmt.msc and then click “OK.” Device Manager will appear.
How to fix MMC could not create the snap-in while opening device manager?
If you are getting this error on your system, to fix it use our Vbscript: “Block_DevMngmt.vbe” (the script at the end of the page )
The error “The Snap-In below, referenced in this document, has been restricted by policy. Contact your administrator for details. Device manager” Click ok.

And “MMC could not create the snap-in”. Also none of the MMC snap-in’s are now accessible.

How to block access to device manager?
1- We have coded a script to make your job easier, just download the script at the end of the page (password:ceofix) and Unzip it.
2- Then simply double-click on the Block_DevMngmt.vbe file Confirm the User Account Control dialog if prompted.
3- It will show a pop-up window with the text ”
Access to device manager is blocked” just Click ok button.

To Access Device Manager again, all you have to do is double-click on the Block_DevMngmt.vbe file.
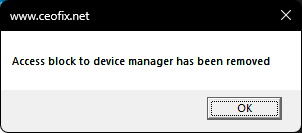
That’s all.
Published on: Feb 23, 2023-last edited 21-01-2024
