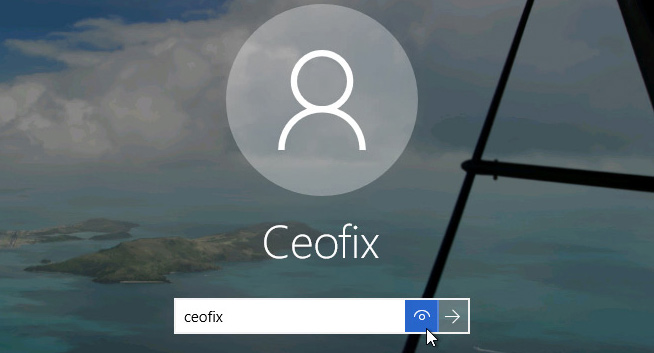
Make your sign-in experience more secure by disabling the Password Reveal button on the Sign-in screen on Windows.
You must have noticed one little icon which looks like a human eye appears at the end of the password entry text box on Windows /8 sign-in screen each time when you start typing in the field.
![]()
This tiny symbol is also designated as password reveal. So the icon justifies its name and shows the password when a user clicks on it after entering a password! Some security conscious people would consider hiding the Reveal eye just in case others peek at the passwords over their shoulders. if you have security concerns you can easily disable the option.
How to Remove Password Showing Icon from Windows Login Screen
To Remove Password Showing icon you can use the Group Policy Editor but Some version of Windows does not include it and to Applying registry hack is not for everyone therefore we have coded a simple vbs script here is the simple steps to use it :
1. Just download the script at the end of the page and Unzip it. ( Password: ceofix)
2- After unzipping. Right click the show_pass.vbe file , then choose Properties from the list. At the bottom of the Properties windows, make sure the box for Unblock is ticked. Then click Apply and OK.
2. Double Click the show_pass.vbe, User Account Control (UAC) windows can popup and asks you if you want to allow it , Click Yes to proceed.
3-It will show a pop-up window with the text “password showing icon from Login screen has been removed” Just Click yes button.

Now at login, you should no longer see the password reveal option.
![]()
Tips: First click will create disable Password Showing Icon. Second click will enable Password Showing Icon.


This was really helpful.
@Kevin S.
Thanks for comment Kevin
Thank you, this is so helpful
@Andre Badenhorst
you’re welcome thanks for comment