How to Connect Bluetooth Devices in Windows 11
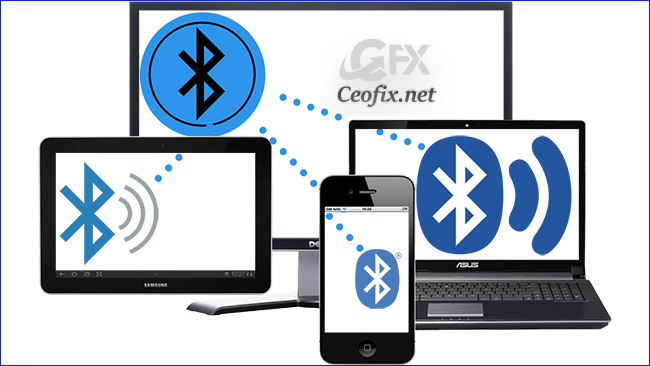
You’ve probably heard of Bluetooth, but maybe you’re not be familiar with how it works. Wireless devices with Bluetooth radios must be “paired” with each other before they can communicate. Windows 11 supports Bluetooth technology, using short-range radio signals to communicate directly with devices. If you have Bluetooth audio devices such as headphones, headsets, or speakers, they need to be paired and connected before using on a Windows PC. In this article, I’ll show you how to pair or connect a Bluetooth device to a Windows 11 PC or laptop.
How to Add a Bluetooth Device to Windows 11
Before we can connect a Bluetooth device, we first need to turn Bluetooth on in Windows 11 and your phone.
Then open the Settings menu via Start. Select Bluetooth & Devices on the right, then click the Add Device button or in the Add a device menu, click the Bluetooth option at the top.

An ‘Add a device’ window will appear with three options. Select the one based on the device you want to connect.
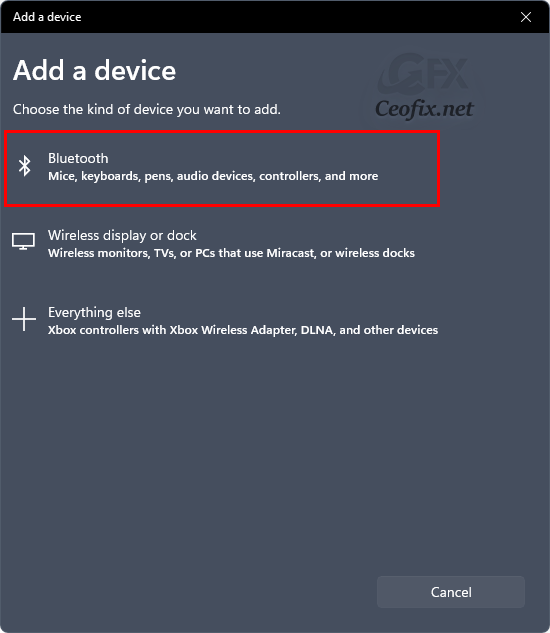
After you select the device category, Windows will then start scanning for nearby Bluetooth devices. In this example, Windows 11 is connecting to the android phone. Make sure the device you want to connect also has Bluetooth enabled and ready.
Now, on the list, select the device to pair.

A pin will now appear both on the computer and the phone. Verify that it’s the same pin on both, and click on ‘Connect’ on the computer and ‘Pair’ (or other similar options) on the phone to complete the pairing process.

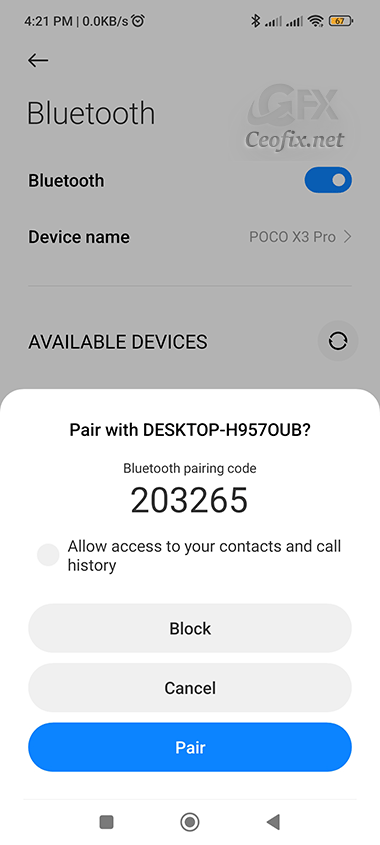
Once the pairing is successful, you will receive a confirmation on the window. Also, the device will be connected.

Pairing a device is a one-time process and it will automatically be connected whenever it’s in range, with the Bluetooth turned on.
Published on: May 16, 2022 – last edited:04-12-2023
