How to Check VRAM Available in Windows 11

While RAM is used for storing temporary system files and resets the data on rebooting, VRAM stores image data. The RAM is responsible for increasing the frames per second (FPS) for smoother performance, whereas the VRAM is responsible for improving the rendering extensively tasks including 3D design, motion graphics, gaming, and many more. VRAM (also known as Video Random Access Memory) is a term that refers to the amount of memory that a graphics card has. VRAM cannot be replaced on PCs with discrete GPUs while in most cases, RAM can be replaced or even upgraded.The GPU is a chip on your computer’s graphics card (also called the video card) that’s responsible for displaying images on your screen.
When there is not enough room on the hard drive for the graphics card to store new frames, the computer will begin to slow down. In order to keep up with processing what is presented on your screen, it will require additional VRAM at this point, especially while gaming or conducting graphics-intensive jobs such as making motion graphics, 3D modelling, and so on.
If you need to perform some GPU-intensive tasks, such as 3D modeling or playing top-notch games, it can be helpful to know how much VRAM your Windows 11 PC has.
How to Check Your VRAM in Windows 10 and Windows 11
Open the “Windows Settings” from the Start menu or press the ‘Windows Key + I’ Key Combination Shortcut.
In Windows Settings, click System, then select Display.
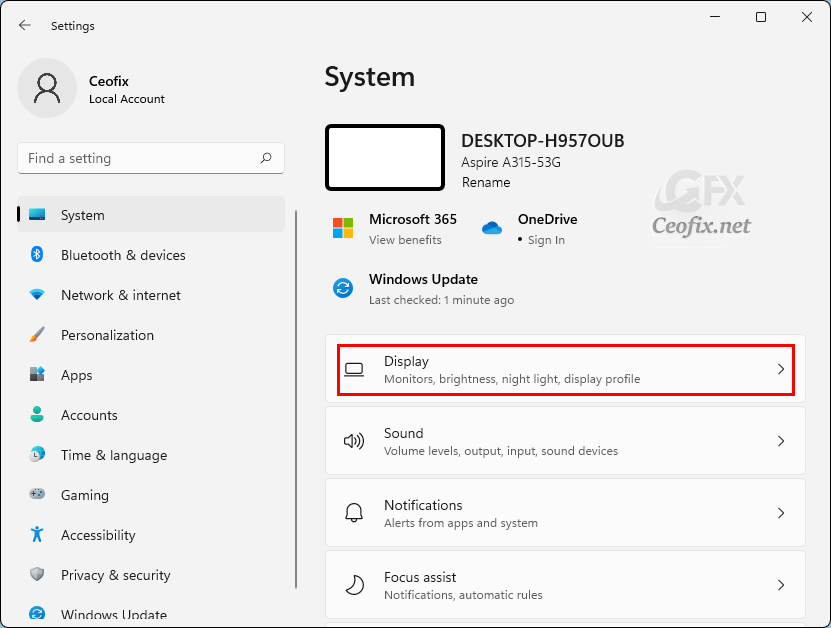
Select the “Advanced display” option under the Related Settings section.

Select the ‘Display Adapter Properties’ option and your graphics drivers and display properties panel appear in a new window.
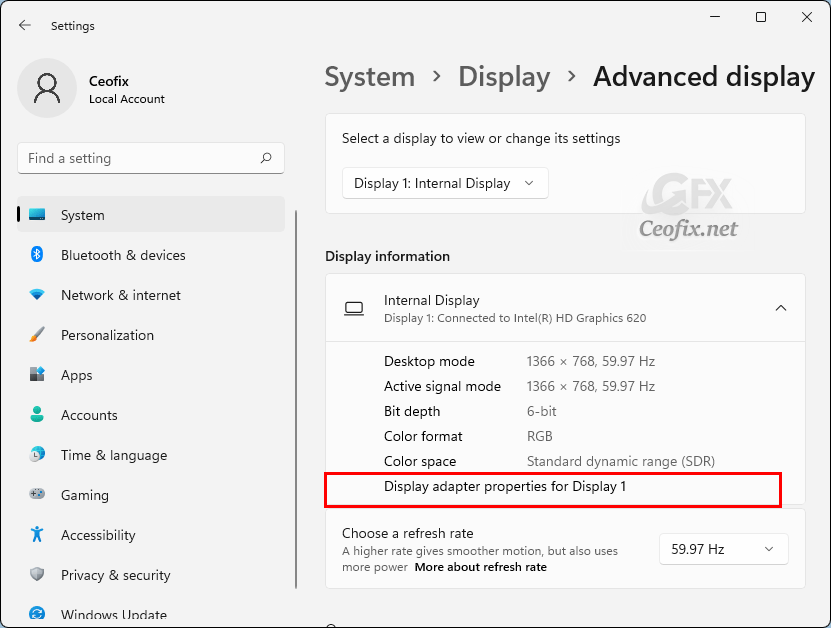
In the properties dialog box, you’ll see the Dedicated Video Memory listed .

Using DirectX Diagnostic Tool
Press the ‘Windows Key + R key combination. Type the search box ‘dxdiag’ (without quotation marks). And click enter key.

Click the ‘Display’ tab on the top bar. Under the device section, you’ll find the ‘Display Memory (VRAM)’ option.
How to increase video RAM on Windows 11
If your system has an advanced GPU and is able to add more memory to its vRAM from its BIOS, then enter the BIOS and look for an option in the menu for Advanced Features, Advanced Chipset Features, or similar.
Under the menu option, look for something like Graphics Settings, Video Settings, or VGA Share Memory Size. There, you should be able to increase the size of the system’s dedicated video memory.
Published on: Apr 28, 2022 – Last edited: 29-07-2023
