To view the tasks taking place in your computer, the Task Manager window is used. But how you can freeze Task manager values.

The Windows Task Manager is a powerful tool packed with useful information, from your system’s overall resource usage to detailed statistics about each process. Using the Task Manager, you can view how much memory a program is using, stop a frozen program, and view available system resources. Watching the Task Manager is an easy way to understand how much strain is being put on the physical hardware which can help to rule out local environmental conditions that may affect performance. But we can make this process easier by freezing the values.
Freeze Task Manager Values And Check it
( You can watch the how to video which located at the end of the article)
The Task Manager is opened by pressing Ctrl+Shift+Esc on the keyboard. And, hold down the Ctrl key (CTRL key, freezes Task manager values).
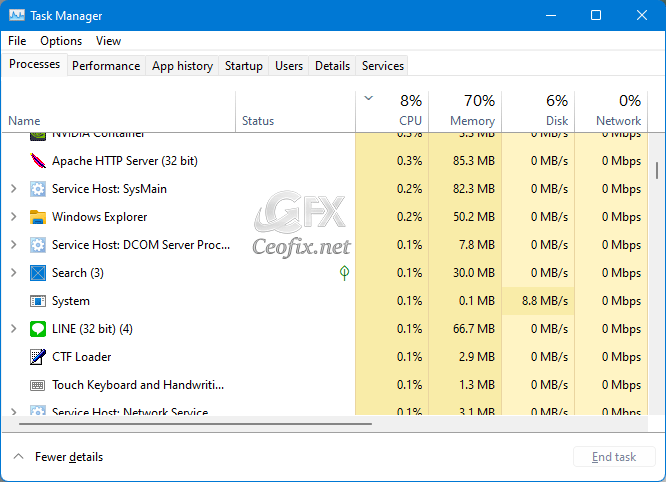
If you want to see how applications are affecting your CPU, please click (CPU) column. It will sort by the percentage of CPU capability used (largest to smallest) by each process after the down-arrow appeared.
Also, If you want to see how applications are affecting your Memory or Disk please click (Memory or Disk)column.
Note:
That you can also use the F5 key to refresh the values too. But pressing the F5 key would refresh the values right away without waiting for the next cycle.
Recommended For You
How to Add The Task Manager to System Tray in Windows 10
Change the Windows Task Manager Update Speed
Nine Ways to Open Windows Task Manager
How To Close A Program Using Task Manager
Set The Default Tab In Task Manager In Windows 10
How to Display The Command Line in Windows 10 Task Manager
Start taskbar and action center greyed out
