Here’s how to change the Screen brightness in Windows 11.

Anyone who spends a lot of time in front of a monitor needs to know how to adjust screen brightness. Because if you want to use your laptop outdoors on a sunny day, you might need a brighter screen to see the display clearly. If you’re in a dark room, you might want to make the screen less bright or you can adjust based on parameters like battery life. Just keep in in mind that the brighter your screen is, the more battery it uses.
Change Screen Brightness With Quick Settings in Windows 11
First, click any of the three icons (Wi-Fi, Sound and battery) on the taskbar to open Action Center.
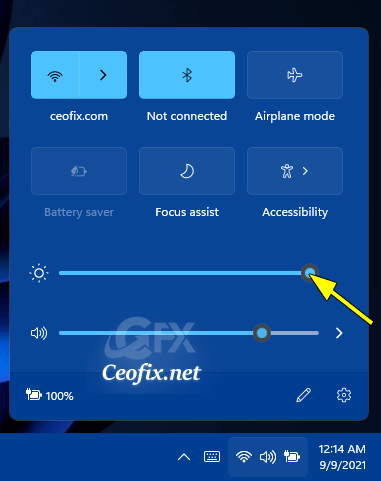
When the Quick Settings menu pops up, locate the brightness slider, which has a sun icon beside it. Click and drag the circle on the brightness slider to increase or decrease the brightness of your built-in display. Tap anywhere outside the Action Center to close it.
Change Screen Brightness in Windows Settings
Right-click on the ‘Start’ button and click on ‘Settings’. In Settings, Select System > Display.

In System Display settings, scroll down to the “Brightness & Color” section. Under “Brightness,” use the slider to raise or lower the brightness of your built-in display.

Adjust brightness in Windows 11 using keyboard
Laptop Most of the brands provide dedicated keys in modern technology laptops to change the brightness. Search the function key between F1 to F12, which has a sun symbol on it. Also, hold down fn + function key (mostly fn+F7 or F8 keys) to adjust the brightness by increasing or decreasing it).

Note: The exact keyboard shortcuts for the brightness adjustment will be different from manufacturer to manufacturer. The best course of action is to look at your laptop’s keyboard to discover the brightness keys.
Change the Brightness in the Windows Mobility Center
You can also manually adjust your brightness using the Windows Mobility Center. To access this, press Win + X and click Mobility Center. Go to the Display brightness area and use the control (drag or pull the slider on the left or right side).

Note: If you don’t have a built-in display (like a laptop or tablet), the screen brightness slider in Quick Settings will be unavailable (grayed out). In that case, you’ll need to use your monitor’s physical controls to change your screen brightness. Also, if you are using external monitor, you would probably have dedicated buttons or menu buttons through which you can access settings for controlling brightness. You can find these buttons at the bottom or side of the monitor panel.
Recommended For You
How To Adjust Screen Brightness in Windows (ceofix.net)
How To Show File Extensions In Windows 11 Version (ceofix.net)
Keep Laptop On When The Lid Closed on Windows 11! (ceofix.net)
Check Screen Resolution In Windows 11 (ceofix.net)
How To Change Windows 11 Taskbar And Icon Size (ceofix.net)
Published on: Sep 9, 2021 – last edited21-03-2023
