Show or Hide File Name Extensions for Known File Types in Windows 11

File extensions usually are two, three, or more letters after a files name and a dot. Extensions for known file types are hidden by default in Windows 11. Like with other versions of Windows, Microsoft believes that it is in the users’ best interest to hide file extensions by default and There’s no exception for Windows 11. But for the consideration of security, it is a great choice to check the file extension of a downloaded file before executing it. To make the file extensions visible in the new Windows 11 version you must do the following:
Show or Hide File Name Extensions for Known File Types from File Explorer Command Bar
( You can watch the how to video which located at the end of the article)
Open File Explorer. Click on View on the command bar. And select on Show.
Then click on `File name extensions` to toggle them to show (checked) or hide (unchecked).
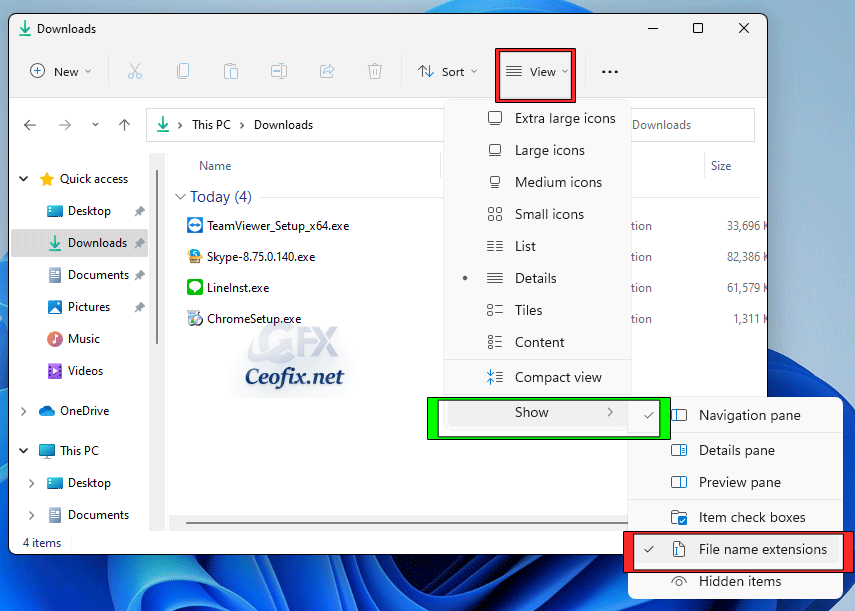
After doing this process all files in all folders in Windows 11 will display the file extension.
Show or Hide File Name Extensions for Known File Types from Folder Options
From any explorer window click in the “ … “ at the end of the menu bar.
From the dropdown menu click in “Options``.
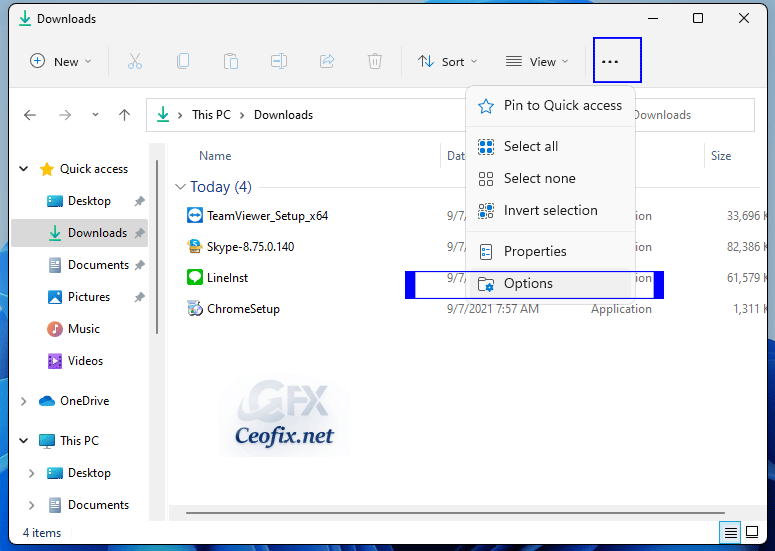
Click the `View` tab at the top of the Folder Options window.

Disable the `Hide extensions for known file types“ checkbox under Advanced settings. Click “Apply “and OK to change your settings.
Thats all..
Recommended For You
How to Show File Extensions in Windows 10? (ceofix.net)
How To Add or Remove Recycle Bin in Navigation Pane
Add Columns to All Folders in Windows 10 File Explorer
How to Disable or Enable Preview Pane in Windows
How to add “Empty Recycle Bin” to Quick Access Toolbar
How to Reset Explorer Navigation pane width to default
Add Empty Folder Context Menu In Windows 10
Restore Previous Folder Windows At Logon In Windows
How To Display Full Path Of Files And Folders İn Windows 10
How To Enable Or Disable Thumbnail Previews In Windows
Published on: Sep 8, 2021- Last edited: 07-09-2023
