News and Interests is a taskbar widget. News and interests displays weather information on the Windows 10 taskbar.

The information is localized, and you get the current temperature and weather conditions displayed directly on the taskbar. You will also see information on news, sports, stocks and traffic. But that’s not something everyone wants, as the add-on can cause unnecessary distraction.
Method 1: Turn on or off News and Interests on the Windows 10 Taskbar
Right-click the taskbar on Windows 10.
Select “News and Interests -> Turn off.”

Method 2: Disable news and interests widget using Registry
Press the Windows + R keys on your keyboard to open the Run box.
Type “Regedit” in the text box and click on OK.

Now, browse to the below-mentioned key on the Registry Editor that comes up.
HKEY_CURRENT_USER\Software\Microsoft\Windows\CurrentVersion\Feeds
Right-click the Feeds key, select the New submenu, and choose the DWORD (32-bit) Value option. Name the new key ShellFeedsTaskbarViewMode. Double-click the newly created key and In the properties window, input 0 (Show icon and text) or 1 (Show only icon) or 2 (Hide everything) in the Value data box, per requirement.
Click OK or hit Enter to save the change.
Method 3: How to Enable or Disable news and interests via Double-Click using a .VBE.file
We encoded a script to make your job easier, just download the script at the bottom of the page (password: ceofix) and Extract it to any folder.
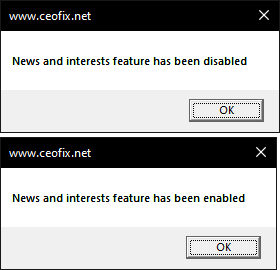
Then double click on Disable_news_icon.vbe file. First click will disable news and interests. Second click will enable news and interests.
Ok. That’s all.
Recommended For You
Show Or Hide Show Badges On Taskbar Buttons in Windows 10 (ceofix.net)
Use Search Icon Or Search Box In The Taskbar In Windows 10 (ceofix.net)
How to Remove or Add the Clock from the Windows 10 Taskbar (ceofix.net)
Make Taskbar & Alt Tab Switcher 100%Transparent on Windows 10 (ceofix.net)
Make your Windows 10 Taskbar And Start Menu 100% Pure Black (ceofix.net)

Thanks for Such an amazing and informative article….
@Door Step
YOu’re welcome thanks for comment.