Sudden shutdown is not an ideal situation for the health of a computer. The Windows 10 low battery notification popup informs you that a laptop‘s battery is running out and needs charging. If Windows 10 laptop shuts down without warning or any Low battery notification, you might lose data. If you want to set low or critical battery sound notification sound here is how to do it.

Set the low level of battery warning sound on your computer
Click on the Start button and click on settings. Then click personalization.

Click on “Themes” from the left-side pane. And then click on “Sounds” from the right-side pane.

In the Sounds settings, find and choose Critical Battery Alarm in the program events.
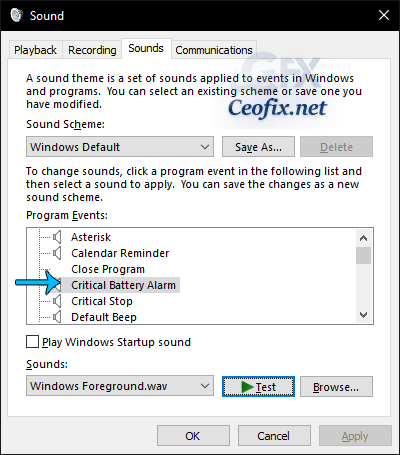
Click the bar under Sounds, select from the pop-up list Windows Battery Critical.wav” or any other sound, and then click Apply and OK.
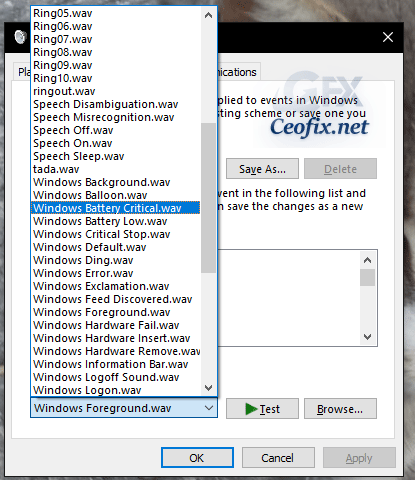
Note: If you want to use a custom sound, download it and make sure it’s in WAV format. Next, click the Browse button on the Sounds tab, and select the audio file you downloaded.
Repeat the operation for the Low Battery Alarm event.
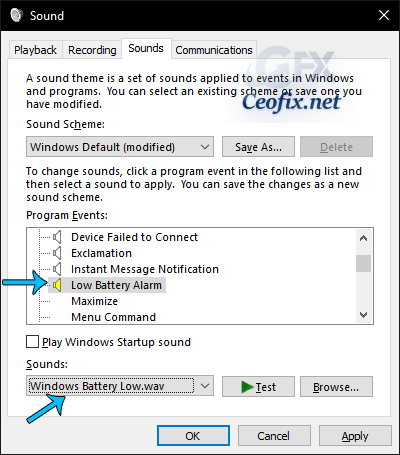
That’s All…
Recommended For You
Create a Battery Saver Shortcut in Windows 10
How to fix Battery Icon is missing in Windows 10
Turn off Auto Screen Dimming When on Battery Saver
Published on: Feb 18, 2021 -Last edited: 30-06-2023
