
The Taskbar Clock in Windows the date and time, the day, month, the year, hour and minutes are displayed. Did you know that you can add a little more info to the clock widget in the Taskbar by having it display seconds?
Windows 10’s taskbar clock can display the precise time down to the second. Note that this method only works on Windows 10. Windows 7 users will instead need a third-party utility like T-Clock Redux to do this instead.
How To One Click With The Taskbar Clock Display Seconds in Windows
1- just download the script at the end of the page (password:sordum) and Unzip it.
2- Then simply double-click on the Display_seconds.vbe file Confirm the User Account Control dialog if prompted.
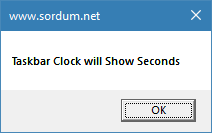
4- Chooese ok button.

Ok. That’s all. The Taskbar, Clock Display Seconds in Windows
Tips: First click will enable seconds. Second click will disable seconds
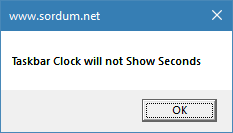
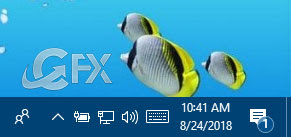
That’s it. Hope you find this helpful!
Let us know how useful you find this tip. Thank you.
Recommended For You
How to fix the Windows Taskbar is not hiding?
How to Remove or Add the Clock from the Windows 10 Taskbar
How to Hide Cortana button from the Windows 10 Taskbar
Enable or Disable Floating immersive Search Bar in Windows 10
How To One Click Taskbar Settings Shortcut in Windows 10
Change Dark Context Menu Color Only For Taskbar
How To Change Desktop Icon Spacing In Windows
How To One Click Taskbar Settings Shortcut In Windows 10
Published on: Aug 26, 2018 – edited date 06-04-2020

Thx bro it worked.