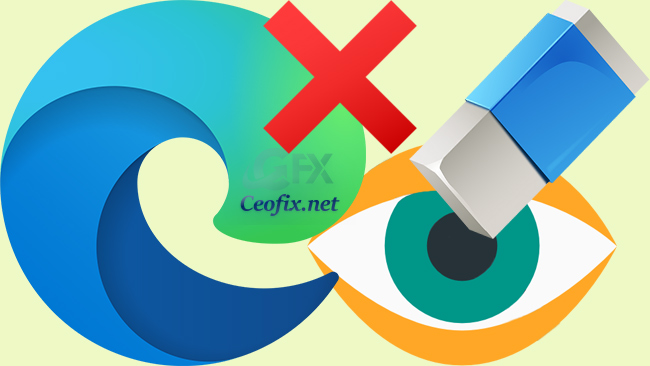
Microsoft Edge is based on the Chromium open-source project. Chromium forms the basis of Google Chrome, so the new Edge feels very similar to Google Chrome. But, Edge Chromium has different features that you can use to. All browsers store your browsing activity locally in the browser using a feature called the browsing history.
Microsoft Edge is provided with the feature to automatically delete the entire browsing history, browsing data includes, download history, cookies and other site data, cached images and files, passwords, autofill form data, site permissions, and hosted app data. This article explains how to automatically clear Microsoft Edge’s browsing history on exit.
Automatically clear your browsing history when exiting the Edge browser:
1- Launch the Edge browser.
2- In Edge browser interface, we click on the 3 horizontal dots icon in the top right corner. Then click ‘Settings‘ >
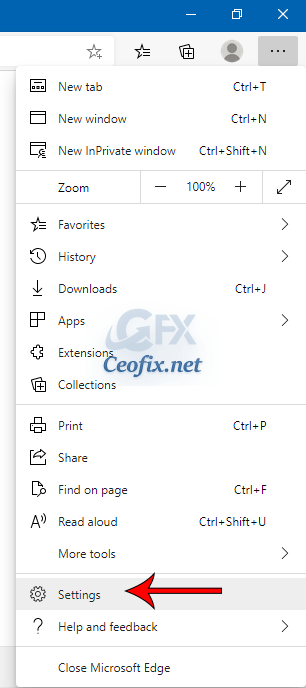
Click ‘Privacy,seach, and services‘.
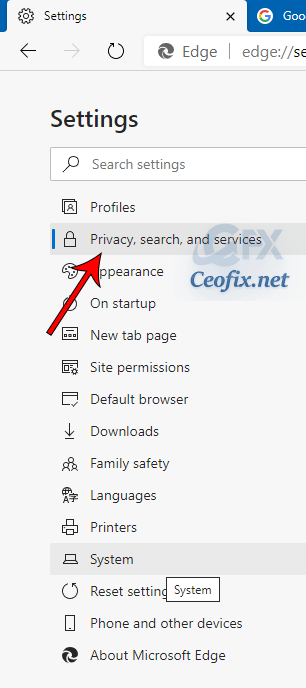
3- Alternatively, you can the following URL into the address bar of Microsoft Edge Chromium enter:
edge://settings/privacy
4- In the settings list, navigate to the Clear browsing data section and click on Choose what to clear .

5- Select all the things that you want to be cleared at browser close. You can choose to clear browsing history, download history, cookies, site data, cached images & files, passwords, auto-fill form data, site permissions, and hosted app data.
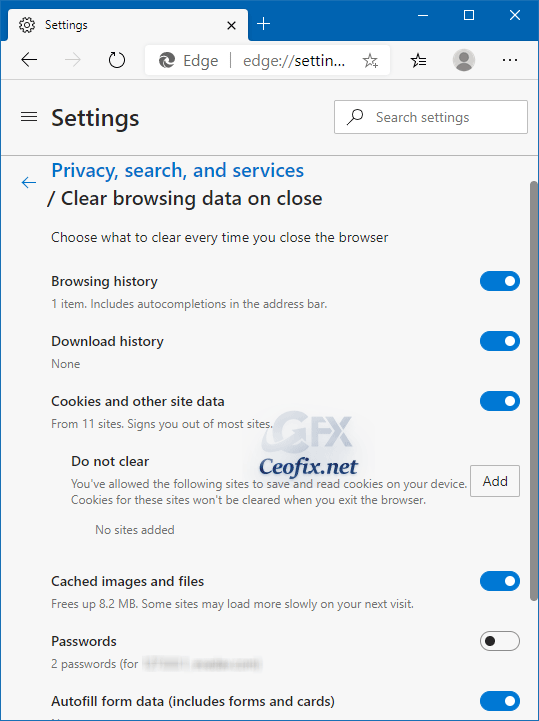
That’s all! To test it, you can close your browser and re-open it to check whether everything is deleted or not.
Recommended For You
Continue Where You Left Off in Edge Chromium
How To Make all Websites to go Dark in Chromium Edge
Block Notification Access Request on Edge Chromium
Prevent Microsoft Edge Chromium From installing Automatically
Continue Where You Left Off in Edge Chromium
Open the New Tab Page in startup on Chromium Microsoft Edge
Disable Adding Profile in Microsoft Edge Chromium
Published on: Oct 14, 2020-Last edited:03-11-2022
