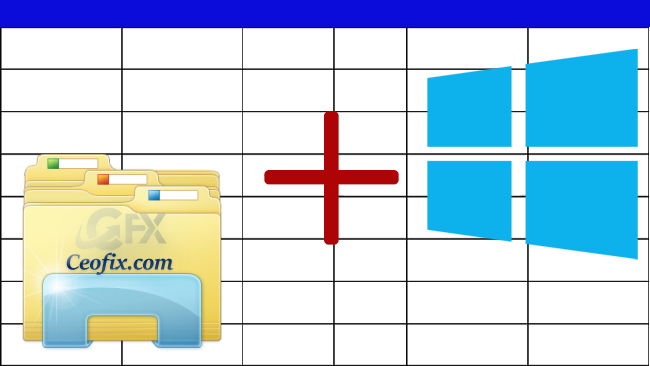
When you open File Explorer in Windows 10 in the Details view, you see some basic information like the filename, Date modified, and Type. But, Windows Explorer doesn’t restrict us to the original columns only for we can add more of them from the available list. This article shows how to choose folder details to display and show additional information in Windows File Explorer columns, in Windows 10.
The method involves two steps:
1- Adding a column
2- Making it permanent.
How to add columns to folders in Windows 10 Explorer
1- Open the folder where you want to add a new column.
2 – Click on “View tab” and Click “Add columns”
3 – Select a new column (if available) or

Click on “Choose columns” to view the entire list.
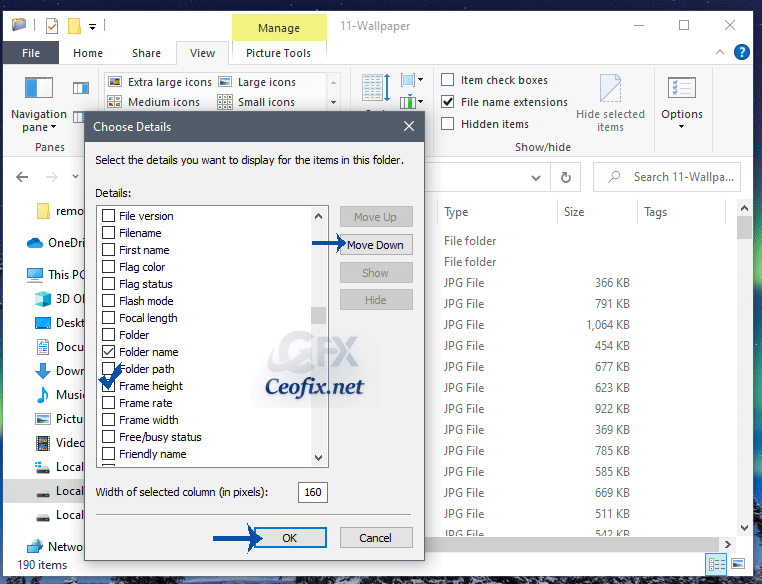
Alternatively,
1- A right-click on the file explorer column header ( no double-click please )
2- Next, right-click on the column heading and select the column you’d like to add. If the item isn’t visible in the menu, click on More to view all the items, and then hit Ok. The new column will appear immediately.
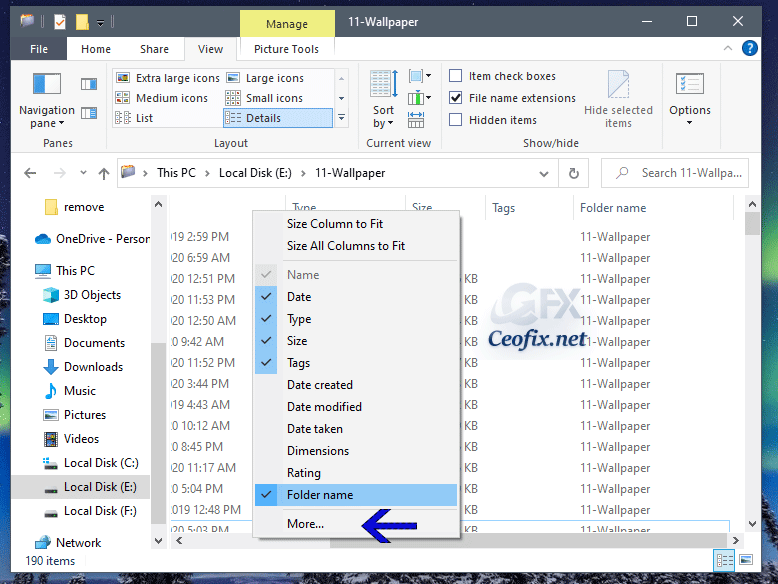
Tip: Use the Move up and Move Down buttons to change the position of columns.
Transfer columns in File Explorer for other folders : To show the new column in all folders, follow these steps:
1- Once you’ve added the column, click on the “View” tab and then click on the “Options” button.
2- In the Window that appears, open the View tab and click on Apply to Folders.

A dialog box will appear asking you to confirm. Click on Ok.

That is all. From this point forward, you will see the column added to all the subfolder as long as they are of the same folder type.
Recommended For You
Add Empty Folder Context Menu In Windows 10
Restore Previous Folder Windows At Logon In Windows
How To Display Full Path Of Files And Folders İn Windows 10
