This article explains how to pin portable apps to the Start menu in Windows 10.

A portable app is not installed and as a rule, does not put associated files and configuration information on the host computer but stores all application files and data together. Because files and data are self-contained, portable apps run independently of the host operating system . You can simply open it to run. Since there is no installation, such apps are not added to the Start menu. Are not capable of registering themselves to appear in the “All apps” list, portable apps. Portable apps run directly on the system.
Pin portable apps to the Start Menu on Windows 10
1-Move the downloaded portable app folder to a directory of your choice.
2-Double-click on the .exe file to open the transportable app. ( Some apps will create a few additional directories in order to work even if they’re portable.)
3- Close the app.
4- Look for the EXE of the portable app and Right-click on the .exe file. Select Send to > Desktop (create shortcut).

5- Press the Win+R keyboard shortcut to open the Run box. Go to the following
%APPDATA%\Microsoft\Windows\Start Menu\Programs

6- Move the newly created portable app shortcut from the Desktop to the Start Menu folder or create a new folder,

and give it the same name as the app that you want to add to the Apps list and pin to the Start Menu. Open the folder you just created, and move the shortcut to the app’s .exe to it.
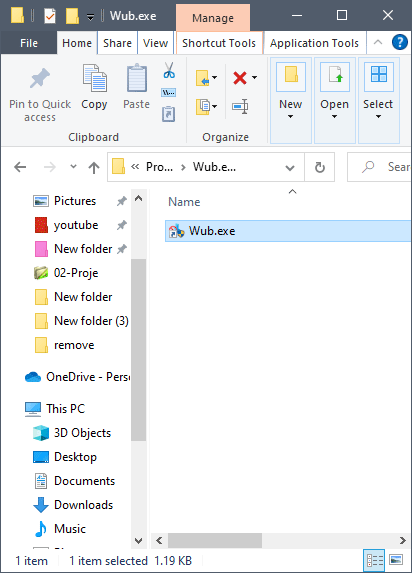
7- Open the Start Menu and go to the Apps’ list. Navigate to the app you just added and expand its folder.
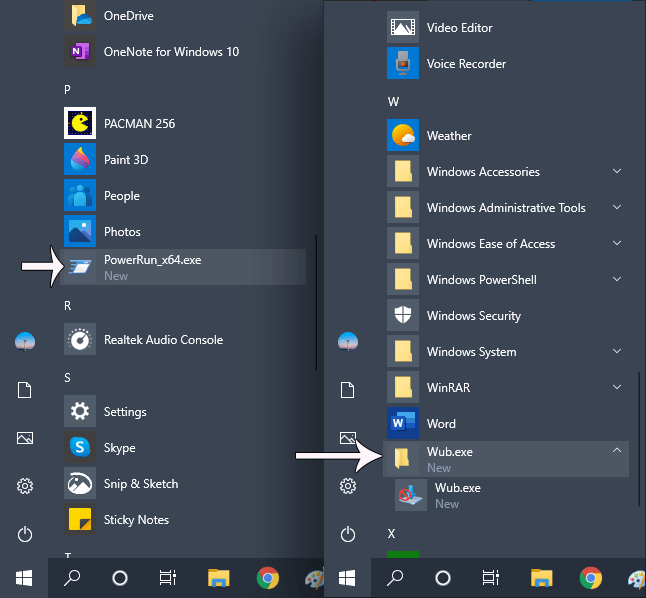
Right-click the app’s executable under the folder, and select Pin to Start from the context menu.

Recommended For You
How to add Restart Start Menu Context Menu in Windows 10
Restrict User from moving or Unpinning Tiles
Disable Microsoft Store In All Windows Editions
Change Dark Context Menu Color Only For Taskbar
Use Emojis In Name App Groups In Windows 10 Start Menu
Start taskbar and action center greyed out
Change The Accent Color Only in The Taskbar on Windows 10
Add or Remove Folder Shortcuts in Start Menu of Windows 10
Published on: Aug 5, 2020-last updated 10-04-2021
