How can we manually configure Battery Saver?

Battery Saver’s screen brightness alone should save some pretty serious battery life. With default settings, when the battery level comes down to 20%, the built-in battery saver mode automatically gets turned on. You can turn Battery Saver mode on whenever you like. For example, you might want to turn it on manually at the start of a long day if you know you’ll be away from an outlet for a while. While dimming the screen is a good way to let users know that only 20% of the battery life is left, many users might not want Windows to automatically reduce the screen brightness. The other problem is that once the screen brightness is lowered, you cannot manually increase the screen brightness to the highest level.
Turn On or Off auto screen dimming when on battery saver using Windows 10 Settings
1- Go to Windows Settings (Windows key + i)
2- In the Settings app, navigate to System > Battery. In the Battery saver section, turn off Lower screen brightness when in battery saver option.
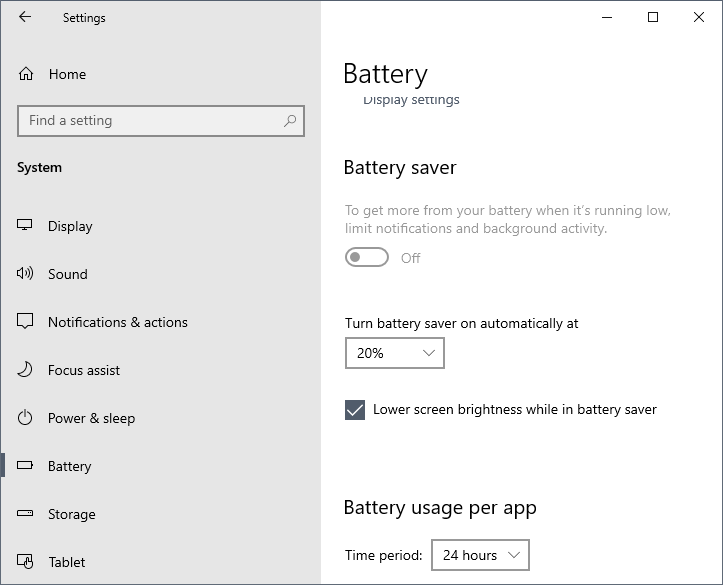
That’s all. Now, Windows 10 will not automatically lower your device’s screen brightness when the battery level comes down to 20%, when the battery saver gets activated or when you manually turn on the battery saver.
Recommended For You
How to Stop Laptop Going to Sleep When Lid Closed
4 Ways to Turn On or Off Bluetooth in Windows 10
How To Adjust Screen Brightness in Windows
Published on: Jul 12, 2020 – edited date: 21-07-2021
