The Action Center is a notification center where you can view, interact with, and dismiss all Windows 10 notifications.

The Action Center lists items requiring attention, such as updating software or checking the status of a failed backup. At the bottom of the Action Center lie the Quick Settings buttons.
To view the Action Center in Windows 10, click the Notifications icon on the taskbar. The Action Center pane closes automatically when you click another window or as soon as we click anywhere else on screen and it disappears from the screen.
It’ll be very beneficial if we could pin Action Center as a sidebar so that we can check new notifications quickly as well as access quick actions tiles. if you want to keep Action Center always open, then you can do this with the help of a Registry tweak or a .vbe file. Here’s how to do it.
How to Action Center Always Pinned in Windows 10
Method 1: Use Registry tweak
1- Search for and open Registry Editor on your computer.
2- Now go to following key:
HKEY_LOCAL_MACHINE\SOFTWARE\Microsoft\Windows\CurrentVersion\ImmersiveShell\Launcher
3- Create DWORD value under this Launcher Registry key. Rename this value with “DisableLightDismiss“ and set its value data to 1.
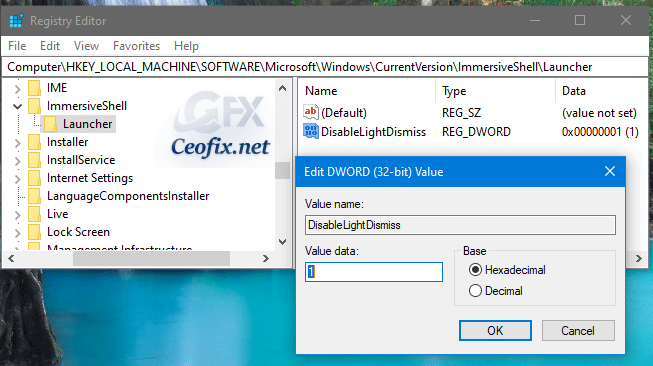
Press Win+A or click Action Center tray icon to open it.
Now click somewhere else, open a folder or program. You will notice that Action Center is stays opened.
To hide Action Center, you’ll need to click on its icon present at the end of Taskbar or press WIN+A keys together.
Method 2: Use .vbe file
1- We have coded a script to make your job easier, just download the script at the end of the page (password:ceofix) and Unzip it.
2- Then simply double-click on the Action_Center_Always_Open.vbe file Confirm the User Account Control dialog if prompted.
3- It will show a pop-up window with the text “Action Center has been set to Always Open” just Click ok button.

Ok. Thats all. You’ve Action Center Always Pinned
Tips: First click will Action Center Always Pinned in Windows 10
On the Second click will Action Center has been set to Default.

Recommended For You
Custom Theme: Start, taskbar and action center greyed out
Start taskbar and action center greyed out
Rearrange Quick Actions in Action Center Directly
Disable All Notifications to Play Sound in Windows 10
Change Notifications From Specific Senders On Windows 10
How to Add The Task Manager to System Tray in Windows 10
How To Adjust Screen Brightness in Windows
Published on: Mar 31, 2020-Last update : 24-05-2021

Very useful tip , sometimes I need this , thank you
@Thomas
You’re welcome Thomas 🙂