
The world’s most popular web browser, Chrome, has a feature that allows users to payment information, including credit cards and your PayPal login! Google Chrome lets you save credit card information for a quick and breezy checkout when purchasing something online. Allowing Chrome to store your card info can be a real time saver if you do a lot of online shopping, but unfortunately it can also be a huge security risk.
Sooner or later you’ll need, or want, to edit, or remove a saved credit card. You might also, want to Chrome to stop offering to save your data using this feature altogether. In this guide, we show you how to remove the stored payment methods
How to Delete Your Credit Card from Google’s Chrome Browser
1- Open your Chrome browser.
2-
chrome://settings/payments
Type in the address bar and press Enter
3- Under the payment methods you will be able to see all the stored credit/debit cards that were saved during online shopping. Click on the vertical ellipsis next to the payment method that you want to remove and select Remove.
And, To stop saving payment information in Google Chrome
Toggle the Save and fill payment methods setting to Off (the slider will turn from blue to gray).
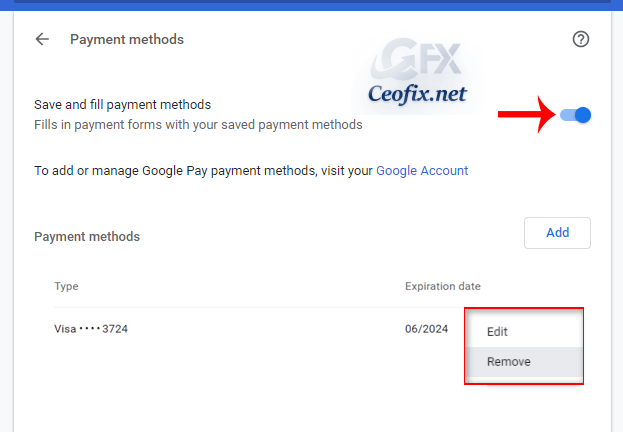
That’s all there is to it. Any credit or debit cards that were previously stored in Chrome should now be gone.
How to Stop Chrome from Saving Your Credit Card Info for Android
Preventing Chrome from saving your credit card is also an easy task on your Android device. Open Chrome, tap on the three dots and go to Settings, followed by Payment methods.
Any previous payment methods you added will show up here. If you only want to disable the feature and not remove any credit card information, toggle the feature off.
To edit the info:
Simply tap the credit card and then tap on Edit. Once you have edited the info, tap on Done to confirm.
To delete a card:
Tap on Edit. Select the credit card you wish to remove and tap on Delete. Tap Done to confirm the change.
Notes:
*For the security reason, Chrome browser does not store the CVV code in the browser. CVV code is usually the three digit secret number printed behind the credit cards that allows verification during the checkout.
*At any time you decide you wish to turn Autofill back on for any of these items, simply go back in the way I described above and toggle the buttons back to the ”On” position. Add your current address and/or payment information as needed.
For privacy, you can remove your entire Autofill info.
If you have just turned off the Autofill options on Google Chrome, even if you deleted payment methods and addresses you need to clear them from your history.
Delete Your Entire Autofill Information in Google Chrome
1- Open Google Chrome on your device. And click the three dots
2- Now, hover over ”More Tools” and click on ”Clear Browsing Data”.
3- if you click the ”Advanced” tab and scroll to the bottom, you can check the boxes to delete all passwords, sign-in data and Autofill information. Be sure to choose your time-frame at the top…
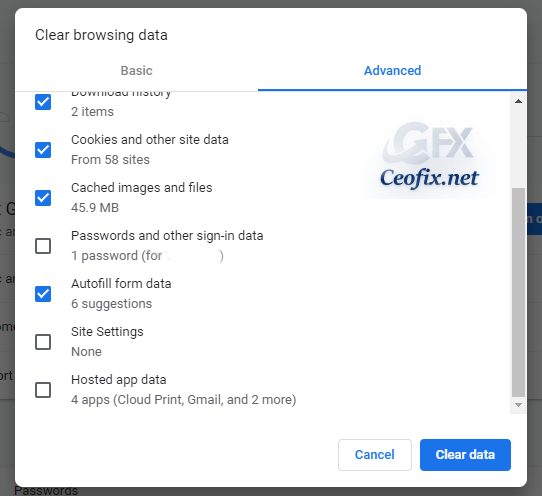
You will likely, And all of that previously stored information is gone.
Published on: Jan 13, 2022 – last edited: 03-01-2023
