It is easy to lose the mouse pointer on modern computer screens. This may happen irrespective of whether you use a wireless or a wired mouse.

Especially on a super-high-resolution laptop screen, where that white pointer can hide in plain sight. fortunately Well, there are better ways than shaking the mouse in random directions and trying to locate it.
Windows has a built-in mouse feature that lets you easily find it by creating a large visible distress beacon around the lost pointer. This article explains “how to find location of mouse pointer using Ctrl Key in windows“. Now, continue reading to see how to make it.
How to Show The Location of Your Pointer in Windows
1- Press Windows key and R key at the same time. When the Run box appears, type
code main.cpl code and hit Enter.
main.cpl

2- In the Mouse Properties window that appears, open the Pointer Options tab and check the box labeled “Show location of pointer when press CTRL key.” Click Apply and click OK to save changes and exit.
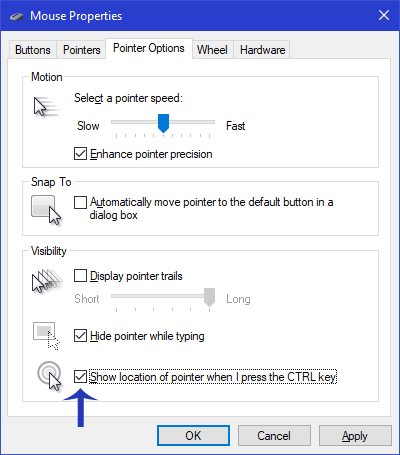
*Now whenever you press the Ctrl key the round circles should surround your mouse pointer indicating where it is located.

Note:
The only downside is that this happens every time you press the CTRL key, so it can become annoying when your mouse isn’t missing.
That’s all…
Published date: Mar 10, 2021-Last edited:24-10-2022
