Windows 10 notifications are important, but some people do find them annoying.

While you can disable desktop notifications entirely (for all apps), you might want to disable notifications for apps that often show notifications or for apps that are not so important.
You can opt to see notifications only in Windows or also in the Lock screen. You can choose to see notifications for all apps or only specific apps. For example, maybe you don’t want to hear a sound or have a banner fly out every time you get a notification from an app.
Disabling sound is not an entirely new feature but you had no option to disable notification sounds globally before. When you uncheck “Allow notifications to play sound”, notifications may no longer play sound on the system. Complete the given below directions to turn off or disable desktop notifications for specific apps in Windows 10.
How to Manage Windows 10 App Notifications Specific
1-Click on the Start button and go to Settings.
2- In the Settings app, click System, and then click Notifications and actions.
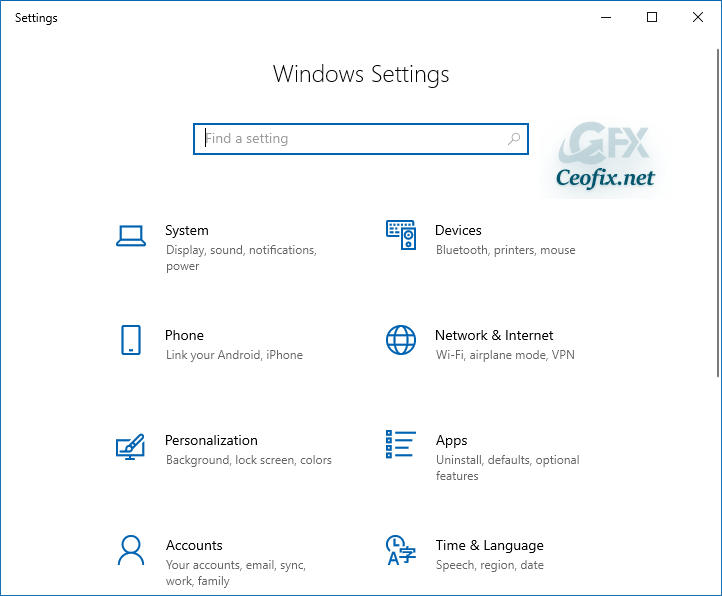
3- To disable all notifications entirely, move to the Notifications and turn off switch.

Don’t turn off this option if you want to disable only desktop notifications and want to see notifications for the app in the Action Center. Instead of turning off all notifications, you may want to see certain ones. Scroll down to the section to Get Notifications From These Senders. Review each app or feature to disable the notifications you don’t want to receive.

4-Microsoft changed the default sort order of notifications to “most recent” in Windows 10 version 1909 and higher versions so that the newest notifications are always displayed first. Windows 10 users who prefer the old “by name” sorting order can switch to it under “Get notifications from these senders”.
Both banner notifications and Action Center notifications have options to configure or turn off notifications right in the notification. Click on the app in the list to see more notification actions. Here, turn off Notification banners option only.
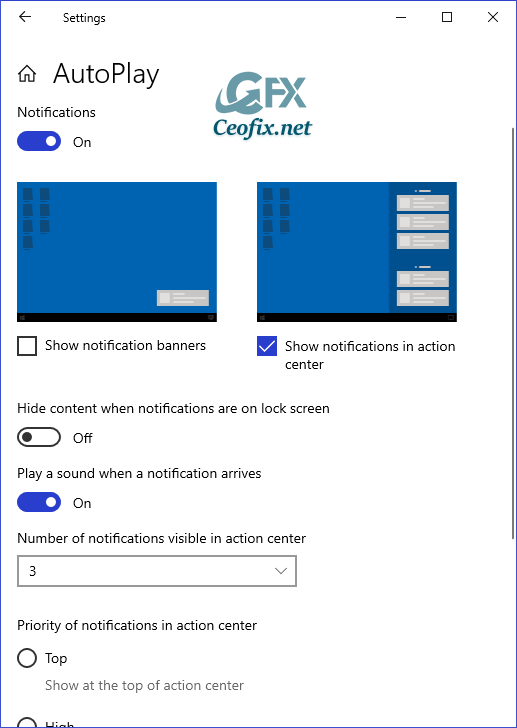
Note:
The Action Center pane now also has a “Manage Notifications” button that appears at the top of the Action Center, offering easy access to the Notifications & Actions pane for configuring your notifications.

Published on: Oct 19, 2019- Last Updated: 02-05-2021
