The Windows Task Manager allows you to view and monitor various activities that occur on your computer. Task Manager is an application available on all Windows operating systems.
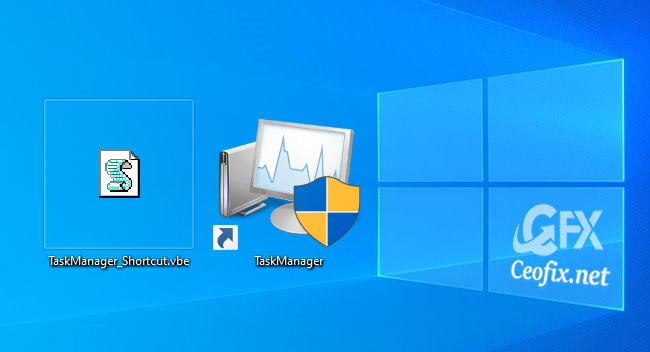
It provides information about running applications, processes, and services, startup apps, as well as computer performance, network activity, and memory information, CPU and RAM usage. It also allows users to end processes, adjust priorities, and even shut down Windows.
How to Open Windows Task Manager?
You might know the famous keyboard shortcuts combinations for opening Task Manager it but sometimes knowing an additional method or two can help for example, if your keyboard has stopped working then you cannot use the shortcut keys. For your convenience, this article lists 9 methods to open Task Manager in Windows 10; so let’s get started:
9 Ways To Open the Task Manager in Windows 10
Method 1:
One of the ways to bring up Task Manager is to right-click any open space on your taskbar and choose “Task Manager.”

Method 2:
Right-tap the start button, and then click on Task Manager. And then select Task Manager on it.
If you prefer to use your keyboard instead of your mouse, press the Win + X keys on your keyboard to open the Task Manager and then click or tap on Task Manager.

Method 3:
you can use search to start the Task Manager. Click on the search field from the taskbar and type task manager. Windows 10 begins displaying the search results. Click on it or press Enter.
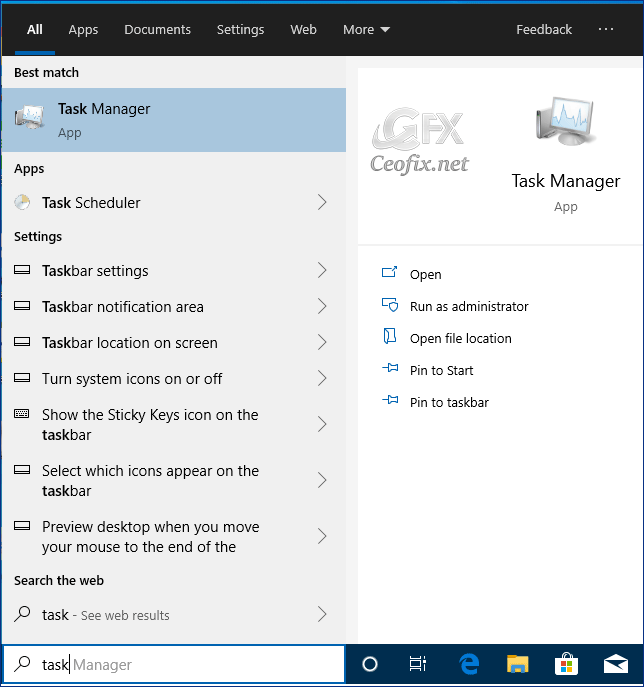
Method 4: Open Task Manager in Start Menu.
On the left end of the taskbar, select the Start icon or
Press the Windows logo key on your keyboard. and choose Windows System folder. Click Task Manager to open it.
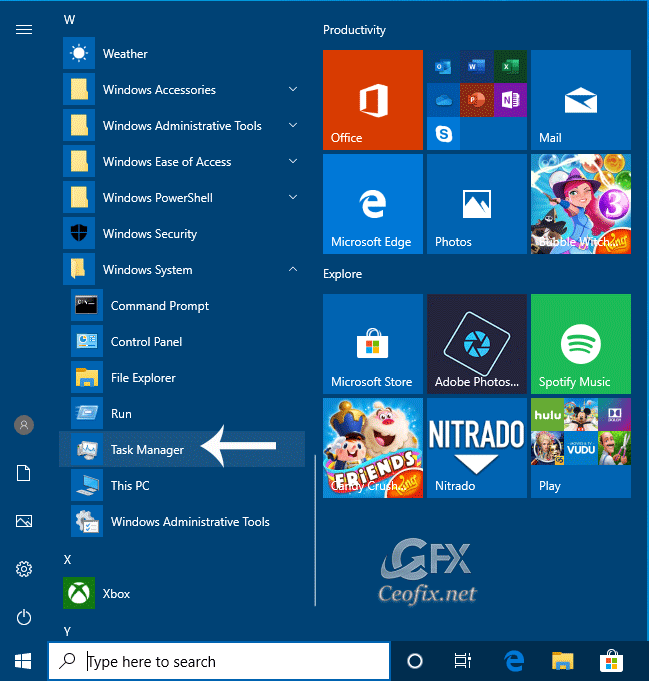
Method 5:
You can also open the Task Manager using the Run command window. To start, press “Win + R,” type taskmgr and press the Enter button to open Windows Task Manager.
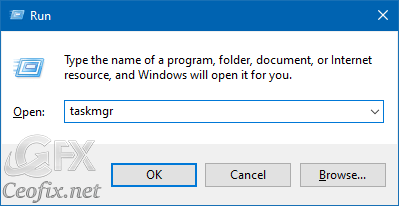
Method 6:
You can access task manager with the help of command prompt. To start, press “Win + X,” and then select the Command Prompt option or Click the Start button, enter cmd in the search box and tap Command Prompt.
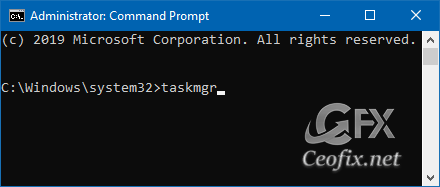
Method 7: keyboard shortcuts
The Ctrl, Shift and Esc Method: Press “Ctrl + Shift + Esc” at the same time and voila, Task Manager window will open.
The Ctrl, Alt and Delete Method: ” Press Ctrl+Alt+Delete” at the same time. Once the security screen has been opened, select the “Task Manager” option. This action will open the Task Manager. This method is pretty helpful if your system is unresponsive for whatever reason.
Method 8:
A similar method of opening the Task Manager is for you to use the File Explorer’s built-in command running features. Open up File Explorer and navigate to the following location:
C:\Windows\System32\taskmgr.exe
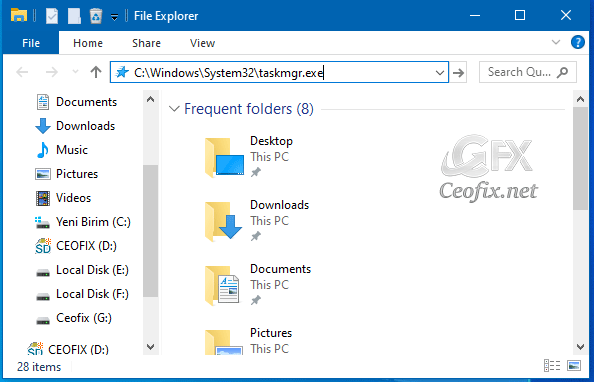
Method 9: Download Task Manager Shortcut in Windows 10 and Windows 7
1-Please download “ task-manager-shortcut.rar” (at the end of the page) and unzip it. ( zip password: ceofix)
3- Click the TaskManager_Shortcut.vbe.

4- You will notice the Task Manager shortcut directly on the desktop. After that, you’ll be able to click the shortcut to run Task Manager anytime.
That’s all there is to it.
Recommended For You
How to Create A Calculator Shortcut on Desktop
How To Close A Program Using Task Manager
Set The Default Tab In Task Manager In Windows 10
How to Display The Command Line in Windows 10 Task Manager
Start taskbar and action center greyed out
Disable Startup Programs on Windows 10
Published on: Sep 15, 2019-edited date: 22-11-2023
