Shared Experiences allows you to share experiences, send messages, web links, and open apps across other devices including other Windows 10 PCs, Windows 10 Mobile phones, and Android devices.

Additionally, the shared experiences feature also allows you to share or transfer videos, photos, and documents with other Windows 10 devices over Bluetooth or Wi-Fi.
On Windows 10, “Share experiences” comes enabled by default, but if it isn’t working, it could be that it’s disabled on your system, Or you don’t find it useful, if you’re a network administrator working and you don’t want to make your device discoverable by other devices, you can disable Shared Experiences using the VBS or Registry.
One Click With you can disable or enable the shared experience feature in Windows 10
1- We have coded a script to make your job easier, just download the script at the end of the page and Unzip it then double-click. Confirm the User Account Control dialog if prompted.
2- It will show a pop-up window with the text “Shared Experiences has been enabled on your system ” just Click ok button.

(Shared Experiences will grayed out )

3- Ok. Thats all. You’ve disabled shared experiences.
Tips: First click will disabled Shared Experiences in Windows .
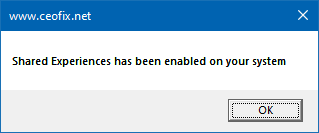
Second click will enable Shared Experiences in Windows.

Delete Downloaded Windows Update Files
