You can use Ctrl Alt Del screen to lock or restart your device, sign out, switch between users, and quickly access the Task Manager. Additionally, the screen has some options in the bottom-right corner. The first three options are for configuring language settings, Wi-Fi settings, and the Ease of Access Settings.
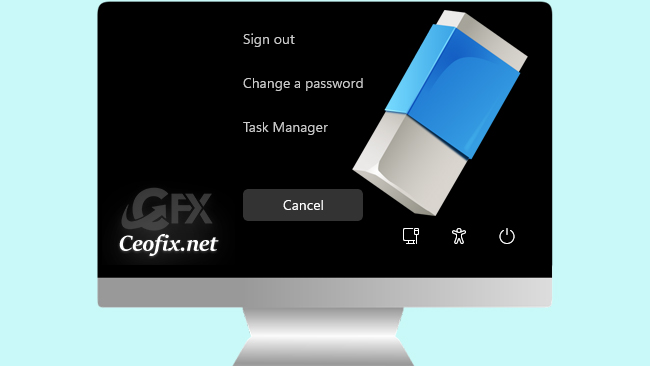
In Windows 11 and Windows 10 pressing Ctrl Alt Delete gives you access to the following options:
1. Lock : Clicking or tapping on this option locks your Windows PC so that no other users can access your account while you’re away.
2. Switch user : This option lets you sign in to your Windows computer or device using another user account.
3. Sign out : Choosing this option signs you out of your user account.
4. Task Manager : Clicking or tapping on Task Manager opens the Windows tool bearing the same name.
5. Change a password : This option is shown only if you’re using an offline local account on your Windows PC.
Customize Ctrl Alt Del Screen Options
The Local Group Policy Editor makes it easy for you to add or remove options from the “Ctrl Alt Del” screen but If you’re using Windows Home and can’t access this tool you can use our Visual Basic script
Download and unzip the script file and then run it.
You will see a popup with 9 options.
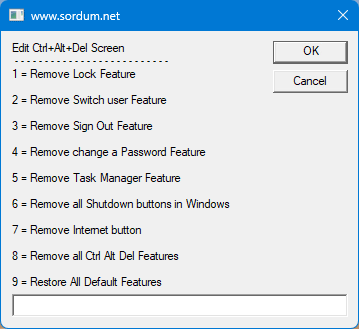
Lets try some of them , for example , I type One to remove the lock option and then use Ok button , here is the result.
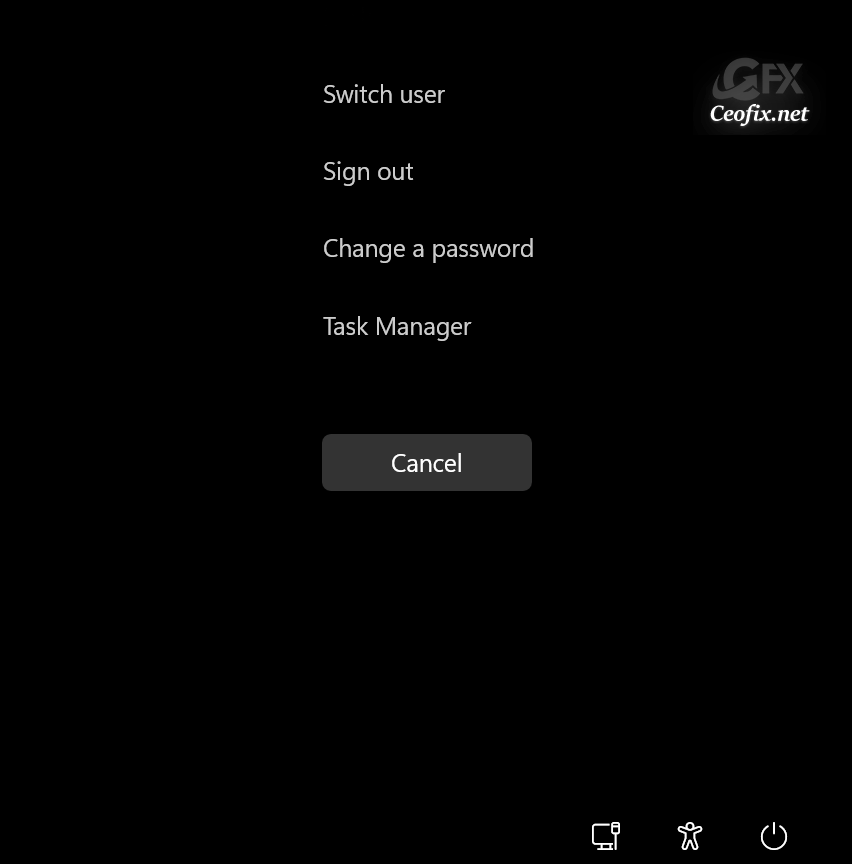
then want to remove Switch user option and type two.

To remove All options I should use number 8.

And finally I write the number 9 in the blank area to bring back all the options.

Please use option 6 carefully because it removes close buttons everywhere, not just the Ctrl Alt Del screen.
