Using Emojis is very common in the present days as they speak much well about the mood of the user rather than words.

Starting with version 1903, May 2019 Update, Windows 10 is updating the emoji panel to include symbols and kaomoji (face characters), With a hotkey you can open the Emoji Panel and pick the emoji you want.
Enter Emoji from Keyboard in Windows 10 with Emoji Panel
Windows 10 finally has an honest-to-goodness emoji shortcut. Windows 10 now supports kaomoji in the emoji picker, too. Kaomoji is a Japanese term that translates to “face characters.
1- Open a text file, document, or email.
2- Use the Windows key + (period) or Windows key + (semicolon) keyboard shortcut to open the emoji panel. Your cursor must be somewhere that accepts text while pressing these keys, but you can use this shortcut in practically any application (from text fields in your web browser to messaging apps to Notepad to Microsoft Word.)

3- To either scroll down or sideways and view all the emojis use all the arrow keys in the direction to view the emojis. Just click the emoji in the window that pops up to insert it.
4- You can also click the magnifying glass button at the bottom left corner of the emoji panel, and then type to search for an emoji.
5- Click the Omega button to access the symbols. (Or the character face button to access the available kaomoji.)
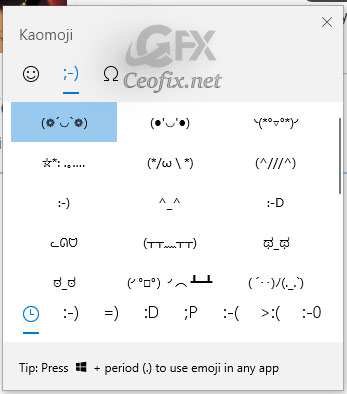
NOTES:Emoji are standard unicode characters, so the emoji you type with this keyboard should be viewable on any modern operating system or device that supports emoji. Microsoft even added black-and-white emoji support to Windows 7 in an update available through Windows Update.
Recommended For You
Use Emojis In Name App Groups In Windows 10 Start Menu
The Start Menu, can now be customized in many ways.
How To Use Emoji In Chrome Web Browser
How to Use Emoji in File And Folder Names on Windows 10
Published on: May 2, 2019- 06-09-2020
