Microsoft Presents Task Manager with a New Design

Task Manager is the most important program you will have access to when everything else has either crashed or not responding. Task Manager can be used to view and manage your processes, performance statistics, app history, startup apps, users, processes details, and services. Microsoft has updated the design of Task Manager to match the new Windows 11 design principles. This includes a new hamburger style navigation bar and a new settings page. the tabs at the top of the Task Manager in Windows 10 are now shifted to the hamburger menu on the left. And, you can open and close the navigation bar in Task Manager.
How to Open and Close Navigation Bar in Task Manager in Windows 11
Open Task Manager (Ctrl+Shift+Esc).

Click on the hamburger button at the top left corner in Task Manager to toggle Open Navigation and Close Navigation for what you want.

When the navigation bar is open, you will see the name of pages along with their icon by default.
When the navigation bar is closed, you will only see the icon of pages by default. If you hover over a page icon, you will see a pop-up with the page name.
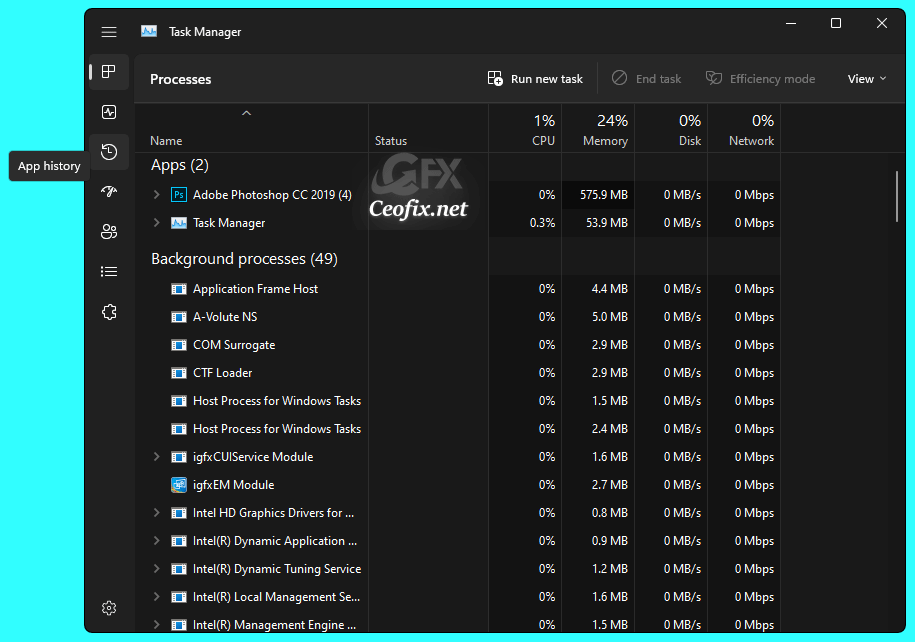
Published on: Oct 28, 2022-Last edited: 15-10-2023
