
It’s not uncommon to forget your WiFi password as you only need to enter it once on your PC, and it will automatically connect to it for the rest of the time or you connected to Wi-Fi on one device, but need the password to log in on another one? Maybe you’re visiting a friend’s house, but they’re busy. Or your laptop is connected, but your phone is not Or you want to backup the passwords in cafes, airports or hotels where you used to connect to the internet , before formatting your computer. Whatever the reason is, you need to find the usernames and passwords on the networks you connect to.
How to Find WiFi Password on Windows
There are different ways to know a WiFi password on a Windows. You can easily know the password of the WiFi network or router that you are currently connected to for example
1. Open Run dialog box and write “ncpa.cpl” on it
2. Right-click on the network. Click on “Status” as displayed in the image below.
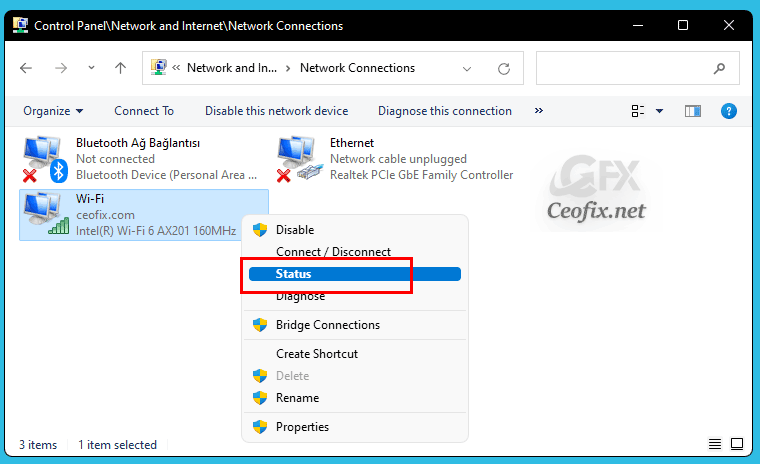
3. A dialog box will open. Click on “Wireless Properties”.
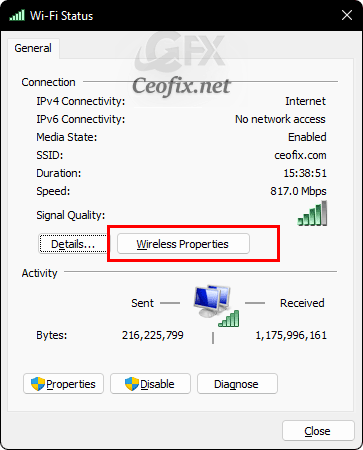
4. Click on “Show characters” to display the password.
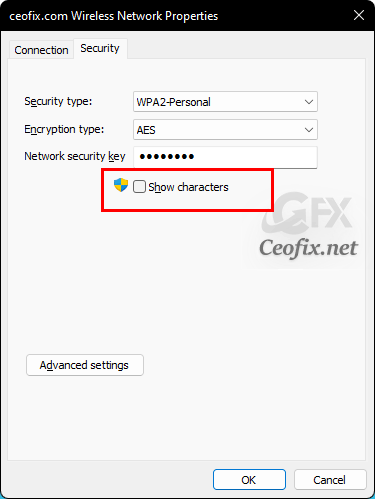
If you prefer find the password from the Windows Command Prompt. Just use the following commands In a Command prompt which running with admin privileges
run the following command to see a list of saved Wi-Fi networks:
1 | netsh wlan show profile |
Pick the network you want from the list, then run:
1 | netsh wlan show profile MyNetwork key=clear |
Isn’t it a bit of a hassle? and what abot Username and passwords of networks you have previously connected to ? If you want to see the username and passwords of your current network and all the networks you have previously connected to , download the “wifi_pass_en.exe” Portable Freeware then extract the zip file and run it.
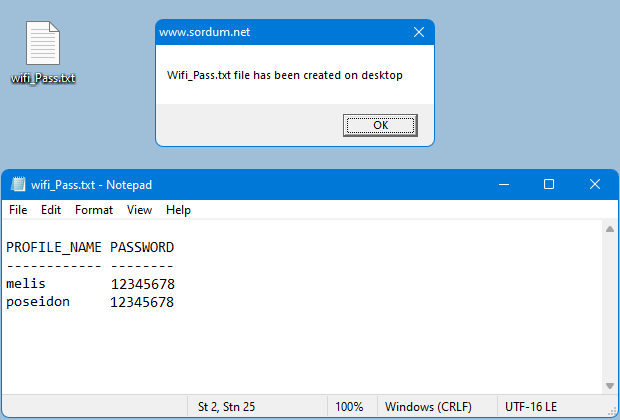
A popup will appear and say “Wifi_Pass.txt file has been created on desktop” then click Ok button , thats all you will see all the connected Wi-Fi usernames and passwords on a Notepad window.
Note: “Windows Script Host” must not be turned off for it to work properly.
Published on: Sep 10, 2022 – Last edited: 11-09-2023
