How To View Hidden Files And Folders In Windows 11

When a file or folder is hidden and the File Explorer is set to not display hidden files and folders, the File Explorer does not display hidden files and folders. Windows 11 and earlier versions of the Windows operating system offer an option to hide files and folders. The “View” tab is no longer available in File Explorer, but you can still show hidden files and folders within the new menu and using “Folder Options.” By default, Microsoft hides select system and app files and folders. In one way this feature is indispensable, as it keeps you from accidentally deleting important files.There are, however, situations where you might have to view these hidden files and folders. Showing these hidden files in File Explorer is easy. Here’s how.
Where is Show Hidden Files and Folders Setting in Windows 11
Method 1:
Open File Explorer and click on the three dots found at the top. Then click on Options .
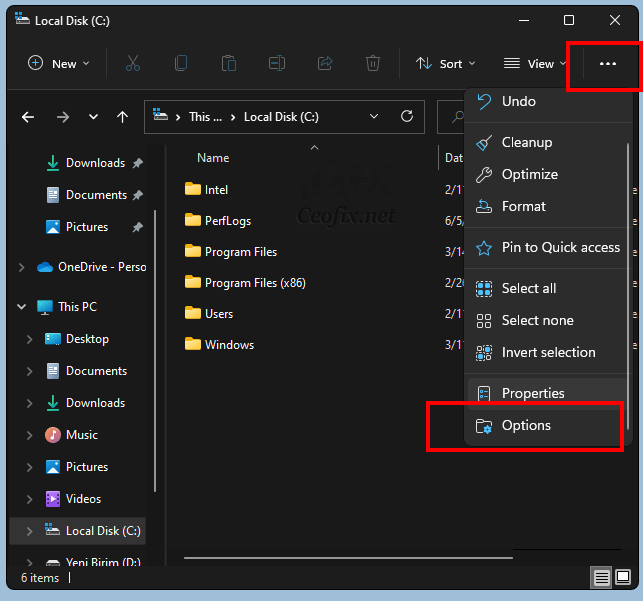
The Folder Options window will open. In the “Folder Options” window that opens, click the “View” tab.
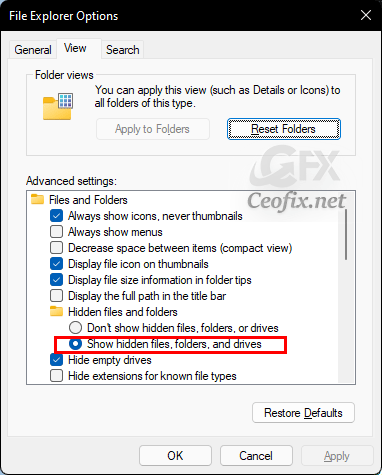
In the “Advanced settings” list, scroll down and click the “Show hidden files, folders, and drives” button. Click OK to finish and close out of the Folder Options window.
Method 2:
Open Windows Explorer. And click on View in the top-right corner.
Select the Show submenu and check the Hidden items option.

If you now open your Local Disk (C:) you will see for example the ProgramData folder, a folder that is normally hidden.
Method 3:
Search Control Panel in your Windows Search bar.
Change the Control Panel View to Small icons. Then, select “File Explorer Options“.

Go to the View tab. Scroll down and enable “Show hidden files, folders, and drives” using the corresponding radio button. Click on Apply to save your changes.
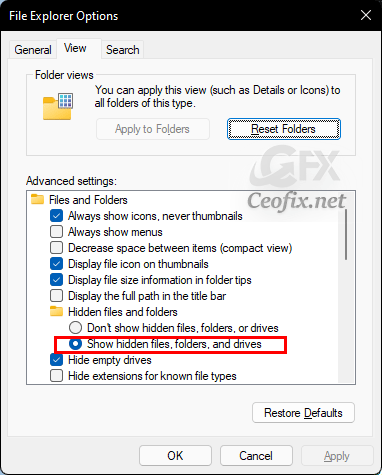
That’s all. Hopefully, one of these methods helped you see the hidden files and folders in your PC.
