You will be shown how to change default download location in Microsoft Edge in Windows 11 in this article.

Microsoft Chromium Edge is the default web browser of Windows . The new Microsoft Edge based on Chromium will save your downloads in the “Downloads” folder on your local C:\ drove by default. But, most users would want to keep their downloaded files in other drives rather than the system drive. Because, you might have a local drive that’s short on storage space. Maybe you have a 256 GB SSD or low capacity NVMe m.2 drive to run the OS. Or maybe you download work files or personal images and want to avoid accidentally deleting them when freeing up space. Whatever the case, the new Chromium version of Microsoft Edge includes an option to change the default location to store downloaded files on Windows 10 and windows 11.
How to change the Microsoft Edge download location
To change the location of the Downloads folder location first launch Microsoft Edge.
On the upper-right corner of the interface, click the More icon (shaped as three horizontal dots), and then select the option of Settings to proceed.
On the left sidebar, click “Downloads.”
On the right side pane of Downloads, click on the Change button next to Location.
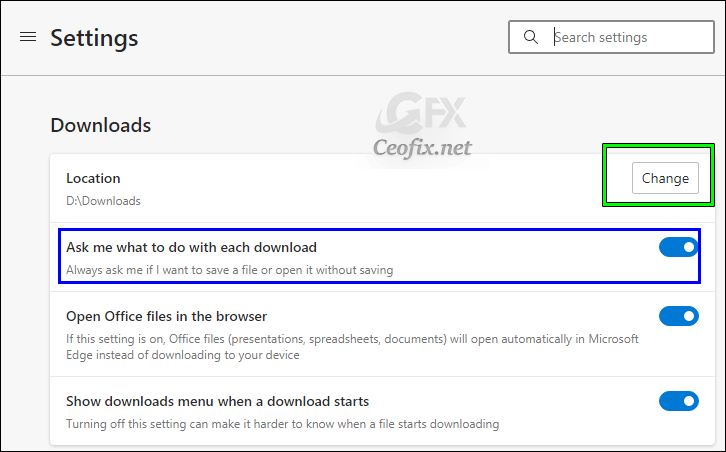
Now select any of your folders where you want to download the files.
That,s all. Now when you download a file or application using Microsoft Chromium Edge browser, by default, it will be saved in the folder which you have selected using the above method.
PS: Under the Downloads section, you can also choose to turn on the option called “Ask me what to do with each download” (or “Ask where to save each file before downloading” in some versions). If you enable this feature in your Microsoft Chromium Edge, every time when you start a download, you’ll get a “Save As” dialog to select the folder you wish to use for the download.
