Transfer Files Between Phone And Pc
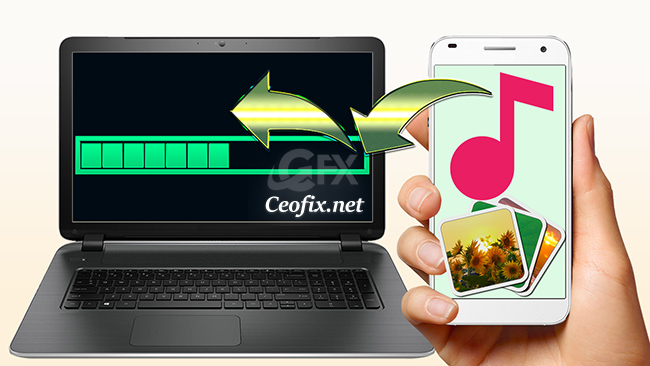
Whether you want to exchange files from your Phone to your computer, or you want to back up a piece of favorite music or photo from your Phone to your computer, it is very easy. Share me is a free file sharing app for Xiaomi. Although Share me is an app from Xiaomi, you can use this app on any smartphone you want. This app uses Wi-Fi Direct to share files between phones and the good thing is that the functionality also extends to laptops and computers. Let’s take a look at how to use ShareMe on your Windows PC to transfer files from your Xiaomi or another Android device.
ShareMe: sending files to PC via FTP
ShareMe is a tool based on FTP technology. It allows easy access to the desktop device thanks to the option ‘Connect with the computer’. The host mobile enables an FTP connection so that it is enough to connect from the desktop File Explorer to access all the files of the telephone.

Open your app. If this is your first time using the ShareMe app, you’ll need to give it access to photos, files, and other media content on your phone.

And tap on the menu option located at the top-right.
Select Share to pc. Make sure that the Wi-fi connection is active (this is a prerequisite for wireless transmission) and click “Start”.

Upon starting, you’ll be prompted to choose the connection type from among Portable and Password-protected.
The only issue with this method is that if someone gains access to the FTP address, they will be able to access your phone’s content. Hence, when you start an FTP connection, make sure to pick the second option (password protect). Because, this one involves a second step of establishing a network and assigning it a name and a password. So, that whoever connects to this network will be asked for the same.
Choose password protect from the listing. You’ll then be prompted to enter the username and password.

And select the storage medium that you want to share with your personal computer. You will get an FTP address on your screen. Note down the address as you’ll need it later.

Settings for PC
On your Windows 10 PC or laptop, open File Explorer and type the address. Hit Enter. In your PC, all you must do is enter the username and password to begin transferring information.

And you’ll see all the files of your phone on your PC. Even if anyone has your FTP link, they won’t be able to see the data of your smartphone without the login credentials, that is, the username and password that you set up via the steps above.
Now we select the desired file or several and transfer it from a mobile device to a computer or, conversely, from a PC to a smartphone.
Once you have finished, you have to return to the app and touch the Stop button to end the FTP server.
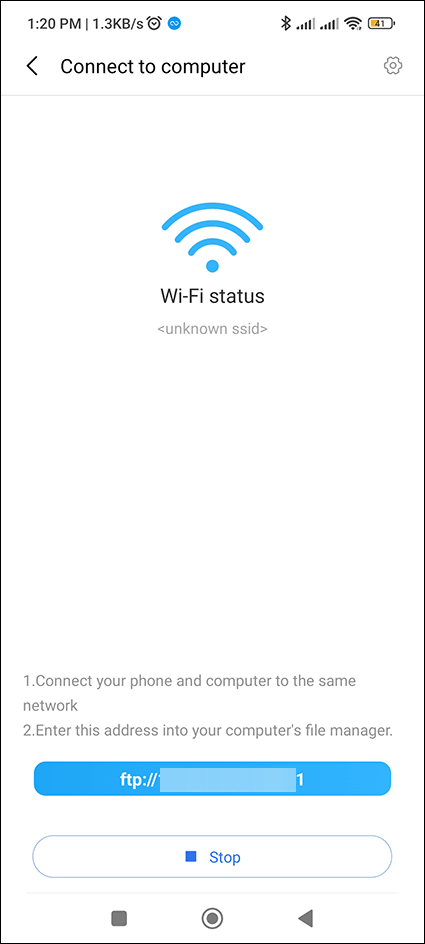
In this way, you will no longer have access to the internal storage of the mobile until the next time you need to transfer files.
