Formatting flash drive with cmd and error “Please insert a disk into USB drive”

How do I restore a USB flash drive back to its original state? Or how can I reset a USB drive to factory settings? If your USB flash drive, SD card, or another drive isn’t working quite right, “cleaning” the drive and removing its partitions is one possible solution. This can fix problems with a drive that can’t be formatted or one that shows the wrong capacity. DiskPart can help properly erase everything. This solution also deletes partitions that you can’t delete with normal tools, like the graphical Disk Management disk-partitioning tool built into Windows. And this allows the Reset USB drive to be detected, readable, and useable again by all computers. So without further ado, let’s see how it’s done:
How to Format a Hard Drive Using the Command Prompt
Open Start and search for command prompt, right click and run as Administrator.
To launch the diskpart tool, type the following command at the Command Prompt and then press Enter:
diskpart
Type the following command to list all the active drives and press Enter:
list disk
Type the following command to select the drive that you want to clean and press Enter. Be very careful here! If you select the wrong disk number, you’ll clean the wrong disk and you could lose important data.
select disk DISK-NUMBER
In the command, replace DISK-NUMBER with the drive number you want to repair as it appears in the “Disk” column.
In the screenshot below, we can see that “Disk 0” is 931 GB in size and “Disk 1” is 465 GB in size. We know that our particular USB drive is 15 GB in size. This tells us that Disk 3 is the USB drive connected to the computer, and Disk 0 is the computer’s internal system drive.
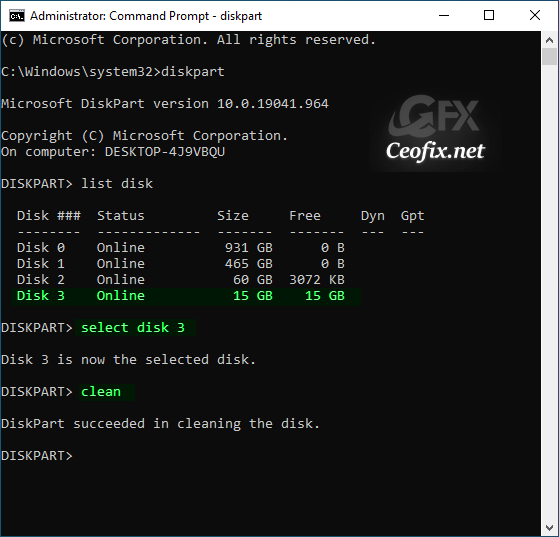
To completely wipe the selected disk’s partition table, type the following command and then press Enter.
clean
This command will permanent delete all files and folders, and successfully clean up the disk.
Please Insert a Disk Into Removable Disk Error
When you use a USB drive formatted with the clean command in Windows, you will get the error “Please insert a disk into the USB drive”. This means that there is a problem with your USB flash drive and it is denying you access to the files on it. Also, USB shows 0 bytes and cannot format it.
press Windows Key + R, type “diskmgmt.msc” into the Run dialog that appears, and press Enter.
You’ll see the disk now has no partitions. Right-click the unallocated space and select “New Simple Volume” to create a partition on the disk and format it with your desired file system. By default, Windows will create a single partition that spans the entire drive.
In the right-pane, right-click anywhere within the “Unallocated” section and select “New Simple Volume”
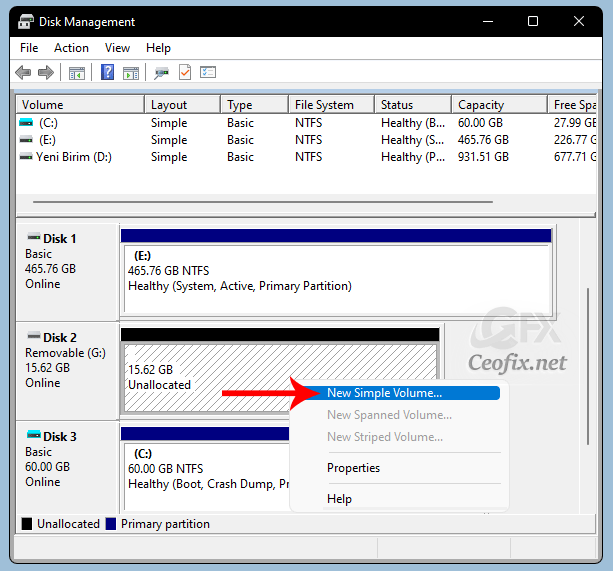
Click “Next” in the wizard that appears
Type in the amount of space you want to assign the partition you want to create in the available field on the next page and click “Next” to continue.
In the Assign Letter or Path page, you can leave everything as is, and click “Next” or make changes as you feel necessary.

In the “Format Partition” page, you can also choose to leave all the settings as is or make changes as needed. Click “Next” to continue.
Click “Finish” to complete the process and Windows will create the new partition according to your specifications.
Published on: Mar 25, 2022-Last edited: 02-01-2024
