How to Create Recycle Bin for Removable Drives?

The Windows Recycle Bin is a second chance to recover files or folders you previously deleted from your computer or device. But your USB Drive or your removable media do not have a Recycle Bin unlike your desktop, and as such, anything you delete from it is just simply gone, with no option to recover it easily. if you’d like the extra security and peace of mind, You can enable the Recycle Bin for removable drives to have deleted files from them go to the Recycle Bin instead.
Use the Recycle_for_Usb.vbe file to have all deleted files sent to a flash drive Recycle Bin folder.
Removable drives, such as USB flash drives and memory cards, do not have a Recycle Bin by default. What if we create a separate Recycle Bin folder for all the Removable Drives and partitions?
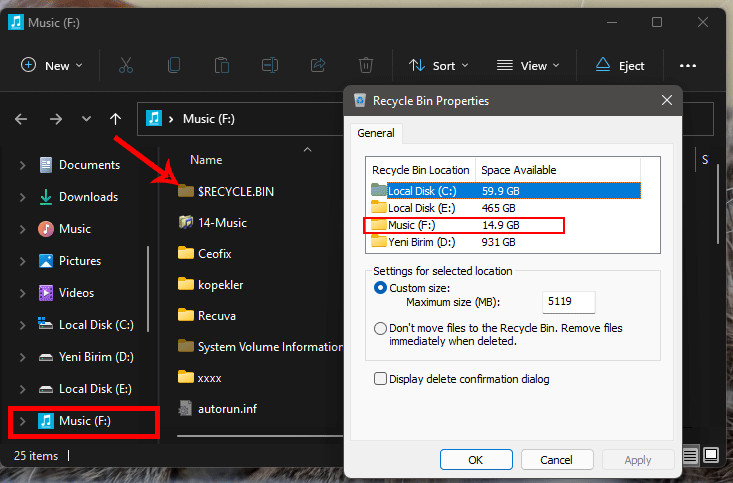
Recycle bin is a normally hidden folder, by default it exists in the root directory of each partition. If you want to enable the same in removable drives then Here’s how to do it.
( You can watch the how to video which located at the end of the article)
1- We have coded a script to make your job easier, just download the zip file at the end of the page (password:ceofix) and Unzip it.
2- Then simply double-click on the “Recycle for Usb vbe file” Confirm the User Account Control dialog if prompted.
3- It will show a pop-up window with the text “Recycle Bin on Removable Drives has been activated” just Click ok button.

PS:
Second click will deleted “Recycle Bin on Removable Drives”

Create Recycle Bin for Removable Drives Via regedit:
Open Run command by pressing Windows + R and type regedit and hit enter, this command will open the Registry Editor Console.
Then go to the following registry key:
HKEY_CURRENT_USER\Software\Microsoft\Windows\CurrentVersion\Policies\Explorer
From the left-hand side click on the Explorer and from the right-hand side look for the DWORD named RecycleBinDrives. If you are unable to find the RecycleBinDrives DWORD, right-click on the Explorer and choose New > DWORD (32-bit) value and name it as RecycleBinDrives.
Windows Registry Editor Version 5.00 [HKEY_CURRENT_USER\Software\Microsoft\Windows\CurrentVersion\Policies\Explorer] "RecycleBinDrives"=dword:ffffffff [HKEY_LOCAL_MACHINE\SOFTWARE\Microsoft\Windows\CurrentVersion\Policies\Explorer] "RecycleBinDrives"=dword:ffffffff
Double click on the RecycleBinDrives DWORD and set the value data as ffffffff and click on OK.

Ok. Thats all.
Published on: Mar 11, 2022 – Last edited: 04-07-2023

hello, the recycle or usb vbe file on this page does not download. Could you please email it me? thanks in advance!
@Phoebe
Download links works without Problem please try again
I just left a comment/question and have another, does this method work on encrypted drives as well, assuming it has been unlocked.
Thanks again
@andrew
I didn’t test in on encrypted drives
When turning on the recycle bin feature on a USB using this method, does it follow the USB or the Computer.
That is, if I deleted a file on a unfamilar PC or one without this feature turned on, would it still send it to the USB Recycle Bin (just not viewable) or would it be lost?
Thank you
@Andrew
The Computer.
if you delete a file without this feature turned on, the file will be lost
So simple – and it works ! (Registry hack moves files to normal Recycle Bin on my PC using Win 7 (still one of 11.5% of users worldwide)