How Add Programs and Files to System Startup in Windows

If you have apps or files that you frequently use every day? Wouldn’t it be nice to have them launched and ready to use when you start up your Windows ?
To start a file or Program automatically there are several ways for example using Task Scheduler or create a shortcut to startup folder but what about run registry key ? To Make Apps or Program to Launch Automatically During Startup you just need registry.
Via Regedit or .VbeFile Add an app to run automatically at startup in Windows
The Run key makes the program run every time the user logs on, to add a new program to startup list, go to the following registry key:
1 | HKEY_LOCAL_MACHINE\Software\Microsoft\Windows\CurrentVersion\Run |
In right-side pane, right-click on empty area and select “New -> String Value” option. Give any name to the string. Double-click on the String and in “Value Data” field, type the full path of the executable file (EXE) of the program or file which you want to add to the startup.
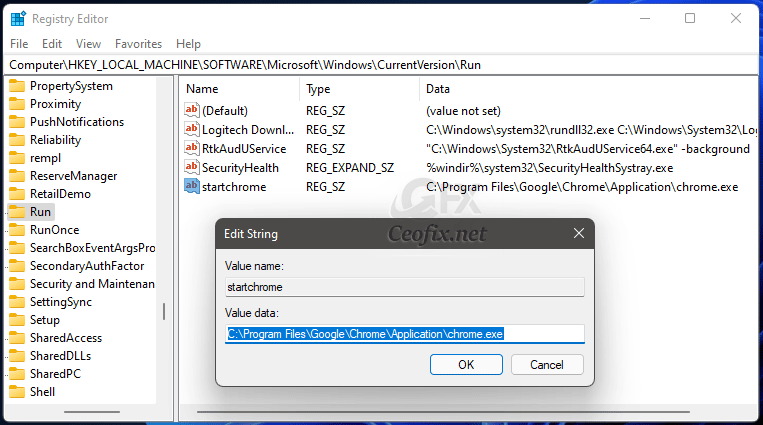
For example, if you want to add chrome to Windows startup, you’ll need to enter C:\Program Files\Google\Chrome\ Application\Chrome.exe
in the Value Data field.
That’s it. Once you add new program’s entry to Registry Editor, all tools will start showing it in startup programs list.
Via vbe File Add an app to run automatically at startup in Windows
We have automated these steps for you., just download the script at the end of the page and Unzip it then double-click. Confirm the User Account Control dialog if prompted.
In the opened window, browse to select the file. For example, choose chrome.exe and click Open button.
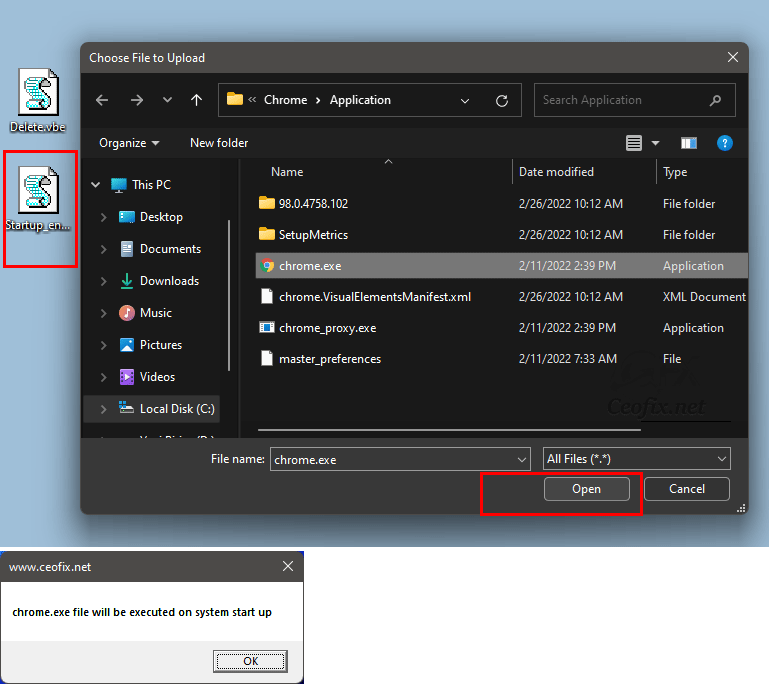
It will show a pop-up window with the text “chrome.exe file will be executed on system start up” just Click ok button.
If you want to remove it from system startup, double click the delete.vbe file.In the opened window, browse to select the file. choose chrome.exe and click Open button.
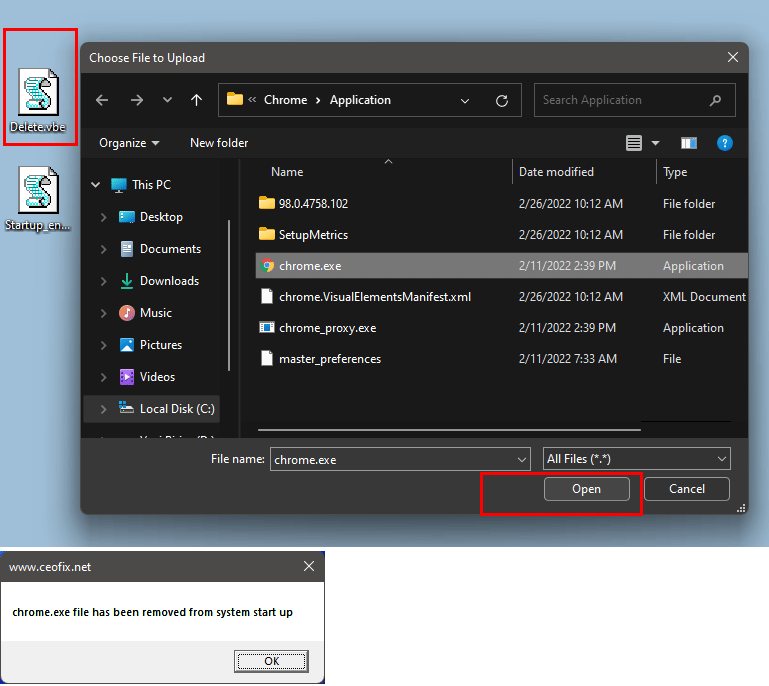
Thats’all
Published on: Feb 26, 2022- last edited 24-03-2023
