Do you want to set an alarm? Tea time, Food time or when you need to be woken up at a particular time you can use your Windows PC. Here’s how to do it.

How to Set Up Alarms in Windows 11
Click the Start button. And Search for Clock and click the top result to open the app.
Click on Alarm. Click the hamburger menu at the top left of the app. And switch to the alarm tab from the left menu.
Click the Add new alarm button or click the edit alarm button from the bottom-right corner.
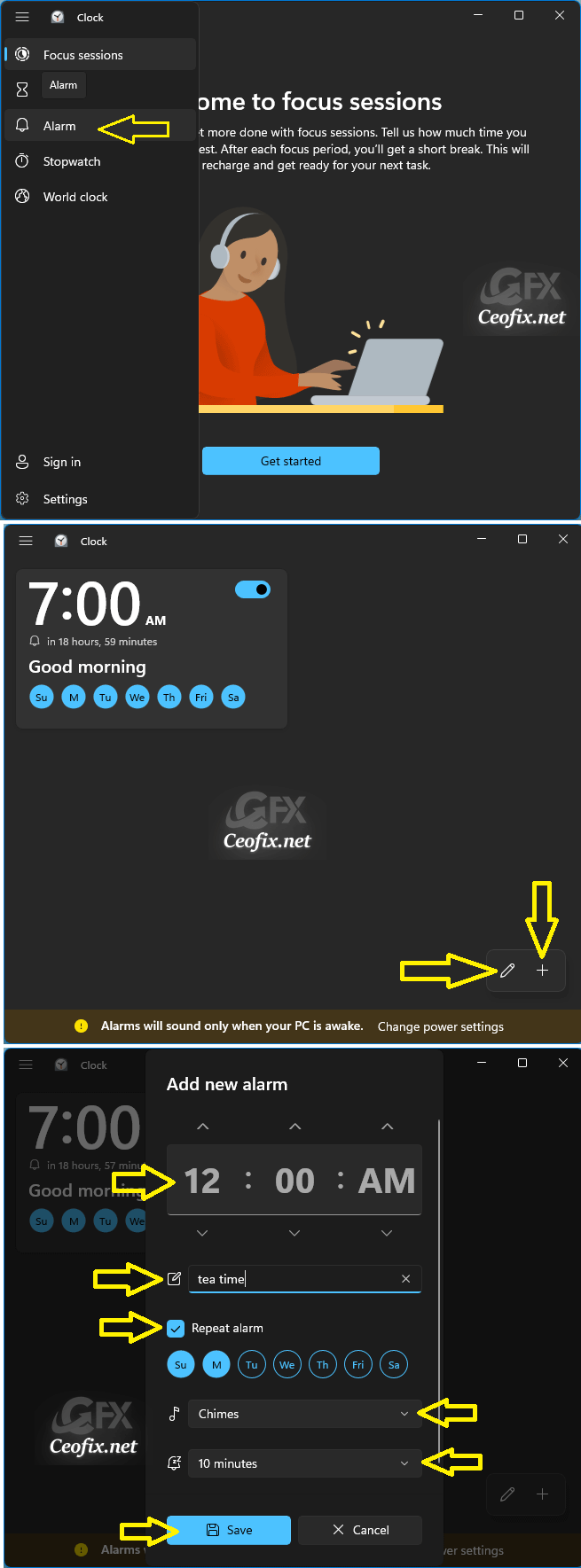
The ‘Edit Alarm’ window will now be open. Here, you can change the time by clicking on the up or down arrows in both the hour and minute sections. Or you can manually type in the time. You can also customize the name of the alarm in the box below the time section. Set the alarm schedule, chime, and snooze time. The ‘Repeat Alarm’ option is if you want the alarm to go off at the same time on all days. If this ain’t the case, then you can uncheck the box in front of this option. If you don’t wish for your alarm to function throughout the week, then you can check some days off simply by clicking on any of the abbreviations used to represent the days of the week. And click on Save. After doing that, your alarm will appear on the list of alarms.
How To Edited Alarm:
Click anywhere on the alarm box to edit the alarm or delete alarm. When the edit alarm settings open, begin setting time for the alarm to turn or click the delete button.

The Windows alarm won’t wake up your PC to sound the alarm. For the alarm to work, your PC needs to be running and not in Sleep Mode or turned off.
