In this article, I will explain how to turn on or turn off fast startup in Windows 11.

On most systems that are compatible, Fast Startup is enabled by default and is available on most laptops and some desktop PCs. When Fast Startup is enabled, before the PC is shutdown, Windows keeps the kernel loaded and the system sessions running while keeping the current system state saved to the hibernation file, then it turns of the computer. The Windows 11 operating system uses hibernation to save the data in memory to the “hiberfil.sys” file into the hard drive. Overall this can mean a significant boost to startup times, however this also means that your PC may not be “truly” powered off as you’d expect. Also, cause several issues, such as repeated restarts and it’ll probably increase the size of hyberfil.sys, a large file that can take up a lot of room if you have a tiny SSD.
Enable Or Disable Fast Startup in Windows 11
Click on the Start menu and then search for Control Panel and open it.

In the Control Panel app, click on System and security category as highlighted below.
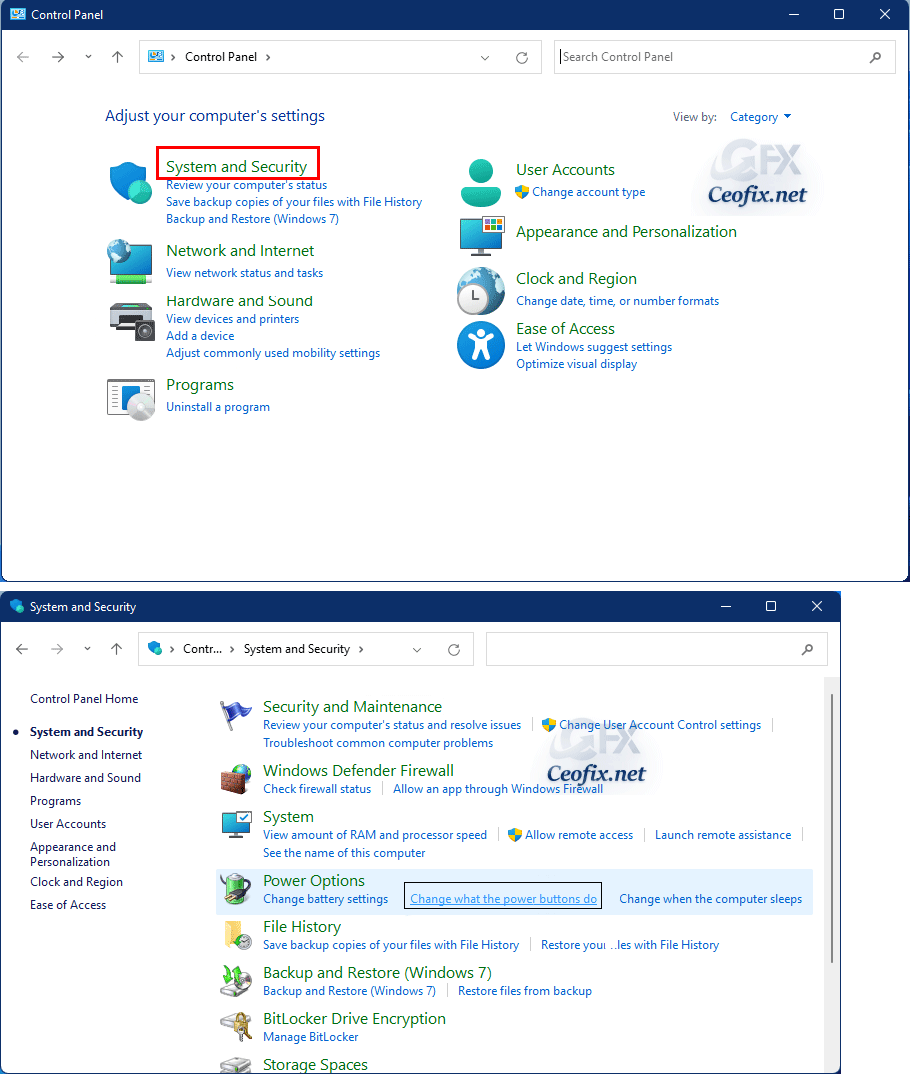
Under Power Options, click the Change what the power button do link as highlighted below.
Then click the link “Change settings that are currently unavailable” as shown below.

And uncheck the box to disable fast startup.

Recommended For You
Change Touch Keyboard Themes On Windows 11? (ceofix.net)
Change Windows 11 Touch Keyboard Size (ceofix.net)
Enable Dark Mode in Windows 11 Calculator App (ceofix.net)
How to Pin A Websites To Windows 11 Taskbar or Start Menu (ceofix.net)
Enable Spatial Sound On Windows 11 (ceofix.net)
Enable or Disable Aero Shake in Windows 11 (ceofix.net)
Published on: Dec 18, 2021-Last edited: 14-02-2024
