2 ways to show Realtek HD Audio Manager in Control Panel

Realtek Audio Manager can go missing for some users in sound driver changes. Almost everyone of us faces these types of problem once in a while. New Realtek Audio drivers do not include Realtek Audio Control service. That’s because the package is a UAD (Universal Audio Driver), which falls under the category of DCH (Declarative Componentized Hardware) drivers. Windows DCH Drivers are driver packages that will install and run on Universal Windows Platform (UWP) based editions of Windows 10.
In most modern laptops & PCs that come pre-installed with the newer Realtek DCH/UAD audio drivers, the Realtek Audio Console app is downloaded & installed from the Microsoft store. As a result, Realtek Audio Console is now used instead of the old Realtek Audio Manager application. HDA Drivers have a system tray icon, which you can disable, whereas the DCH drivers don’t have a tray icon.
Just it needs to be configured via the Realtek Audio Console app.

How to download Realtek Audio Console
You can download Realtek Audio Console from Microsoft Store.
Click the Microsoft Store download button below.
Realtek Audio Control DOWNLOAD
Click Get, then you’re prompted to open the Microsoft Store app.
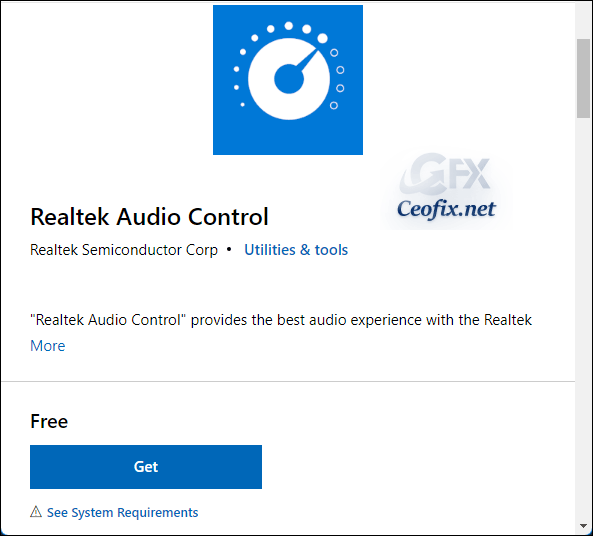
Once the Microsoft Store app opens, click Get to download the application.

Important Note: You must have Realtek Audio Driver installed in your system. If you just go to the Microsoft store and search for this application, you won’t see it in the list. Because this is by default hidden from the Microsoft store search and it will only pop up when you have a compatible Realtek audio driver installed in your system.
Alternatively
Bring Realtek HD Audio Manager Icon Back via Windows Control Panel
It is recommended to use the UAD drivers, if your hardware is compatible. However, if you still want to use Realtek Audio Manager, you can download the old driver from this download button.
Realtek HD Audio Manager Driver ▼Download▼ Password:ceofix
or alternatively, you can try other drivers from this download box.
Realtek HD Audio Manager Driver
After the download process is complete, double-click the installation file. Click on ‘Next’ button.
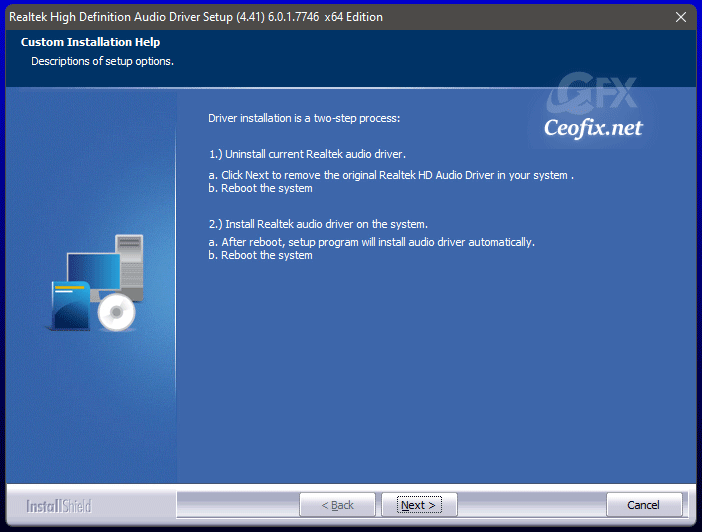
Then click on ‘Next’ button again. It will start uninstalling the existing Realtek HD Audio Driver.
Once completed, restart your computer. After restarting, the installation window will appear automatically. Click on “Next”.
Once the installation is completed, restart your computer to make the newly installed audio driver take effect.

Now go to the Control Panel to launch your Realtek HD Audio Manager on Windows:
Open Control Panel on your Windows. Change the View to Small/Large icons.
Navigate to Realtek HD Audio Managerand click it.
If it doesn’t work, you need to uninstall the Realtek HD Audio driver next.
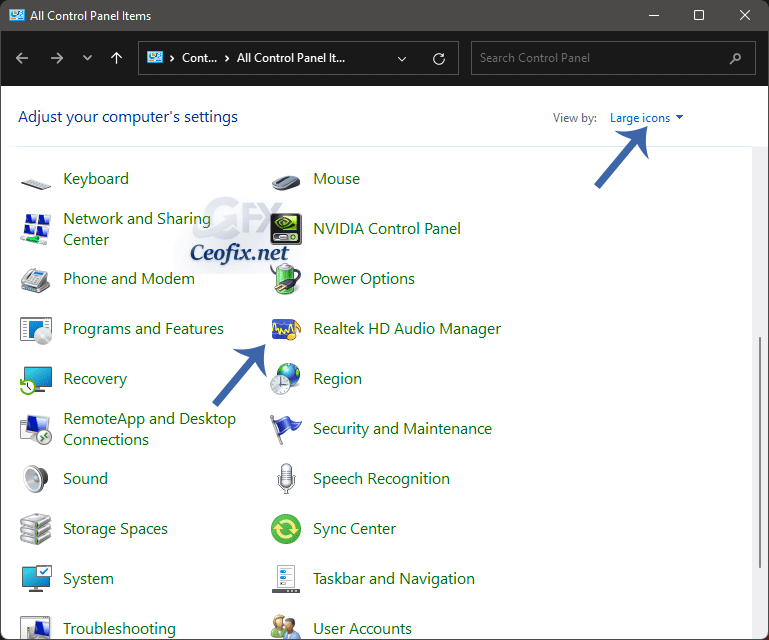
Note: It’s recommended to create a system restore point or backup all the drivers before you make any system changes on Windows. This will protect your computer data and help to restore the system and the drivers once the PC runs into other issues.
Web pages to learn more information about DCH drivers:
Recommended For You
How to Open And Use Voice Recorder App in Windows 10 (ceofix.net)
How To Use Dictation in Windows (ceofix.net)
Audio Device Will Not Allow The Recording To Start (ceofix.net)
