How to Fixed Can’t start your Camera, All Cameras Are Reserved Errors in Windows 11?

If you are using the Camera app on your Windows 11 computer but encountered some of the following error messages that says,
error code 0xa00f429f
error code 0xA00F4288
error code 0xA00F4289
error code 0xA00F4244
“Can’t start your camera” or “Camera Reserved By Another App”, The following tutorial will help you in fixing this problem.
Some Windows 11 users are reporting that they’re getting the some strange errors when trying to access the Camera app or When open the Camera App, it shows the following error:

“Close other apps. It looks like another app iscamera already. If you need it, here’s the error code: 0xA00F4288“<AllcamerasAreReserved>. I had the same problem and I was able to solve the problem. Here are the steps.
Fix: Camera App Error: “It Looks Like Another App Is Using
( You can watch the how to video which located at the end of the article)
Firstly: To check the camera privacy settings, kindly follow the steps below:
Click on the Start button, and then click on the Settings.
Now select the Privacy and security tab , under it the Camera which will be displayed on the right panel. Check that Camera Access: on, Let apps Access your camera on and camera toggle is On.

Have you tried using any other application, which uses Camera?
Please check if the camera works in other apps first. For example, check the camera in applications such as skype, line, whatsapp. If you can use the camera, there is no problem with the drivers. But if the camera is not working in any application, go to device manager and update the drivers.
If the camera opens in other applications and the camera does not open only in the camera application, follow the steps below:
Press the Win + R keys on your keyboard, to open the Run window. Then, type “services. msc” and hit Enter or press OK. Windows Services Manager will open.
services. msc
Find the Windows Camera Frame Server Service, then select “Properties.”

The Startup Type box should be marked as “Manual” and not “Disabled.” Make the change, if necessary.
Hit Apply and then OK.

Then right-click on the camera service again and select Start. Now Check if you can use your webcam.
Alternatively; Fix camera problem Via WebCam_Repair.exe
An easy way tocamera problem solition is to using a portable freeware “WebCam_Repair.exe”
Just download the WebCam_Repair.exe at the end of the page and Unzip it. ( Password: ceofix)
After Downloading , Right click the exe file , then choose Properties from the list.
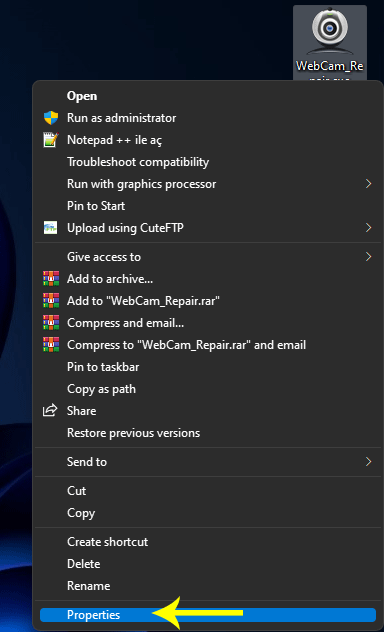
Click on the General tab, check the Unblock box at the bottom, and click on OK.

Then double click the “WebCam_Repair.exe” file . On the main GUI, click the RepairWebcam button. User Account Control (UAC) window can popup and asks you if you want to allow it, Click Yes to proceed.
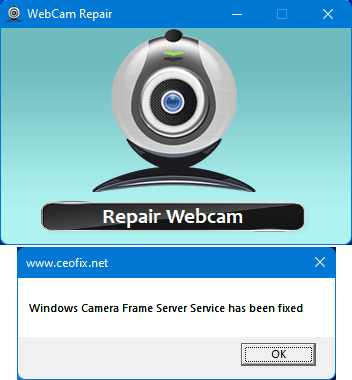
It will show a pop-up window with the text “Windows Camera Frame Server Service has been fixed”
Just Click ok button.
That’s all.
Published on: Nov 11, 2021-Last eidted: 26-09-2022
