Disable TPM, Secure Boot and RAM requirements for Windows 11!

Microsoft announced the seemingly strict TPM requirements for Windows 11 a while back and that’s right. If you tried to upgrade or install Windows 11 with the normal procedure, you might have faced ‘This PC can’t run Windows 11 error‘ like this:

Microsoft allows you to install Windows 11 via a registry hack but that is not the only way to bypass the requirements checks like TPM 2.0, Secure boot, and more. Because you can create a bootable Windows 11 USB drive using Rufus and use it to install Windows 11 on any unsupported PC.
How to Install Windows 11 on Legacy BIOS without Secure Boot or TPM 2.0
( You can watch the how to video which located at the end of the article)
Firstly, Download the Windows 11 Disk Image (ISO) from Microsoft’s website.
Then Download the latest version of Rufus from the this link.

Once Rufus is downloaded, locate the file using File Explorer on your Windows computer. Since Rufus is portable software, you do not need to install it.
Right click the rufus.exe , and click on Properties.
Click on the General tab, check the Unblock box at the bottom, and click on OK. (If you do not see a Unblock checkbox, then the file is not blocked.)

Right-click rufus-3.16.exe file. Select the Run As Administrator. Confirm the User Account Control dialog if prompted.
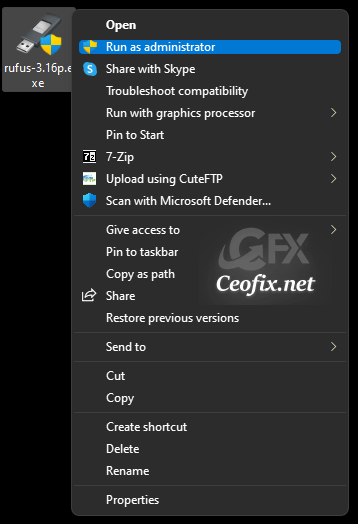
From the Rufus pane, select the USB drive you wish to create a bootable disk on. (1)
Next, click on the ‘SELECT’ button adjacent to the ‘Boot Selection’ field to browse the Windows 11 ISO image. (2)
Under the Image option heading, select Extended Windows 11 installation (no TPM/no Secure Boot/8GB- RAM) option. (3)
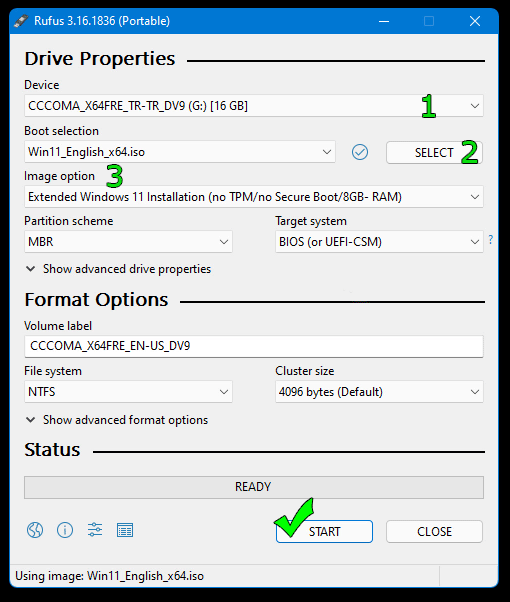
Be sure to check the drop down menu for MBR (not GPT) to make it bootable for legacy bios and click Start to create your custom installation media. And when prompted, click ok button.
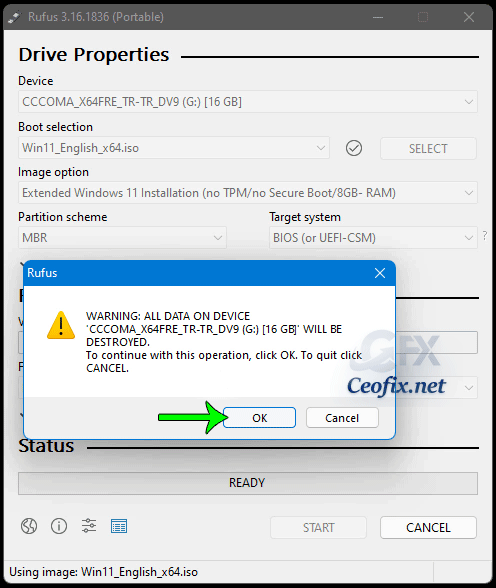
The process will take some time. Once it’s done, you will see the “Ready” status message turn green.
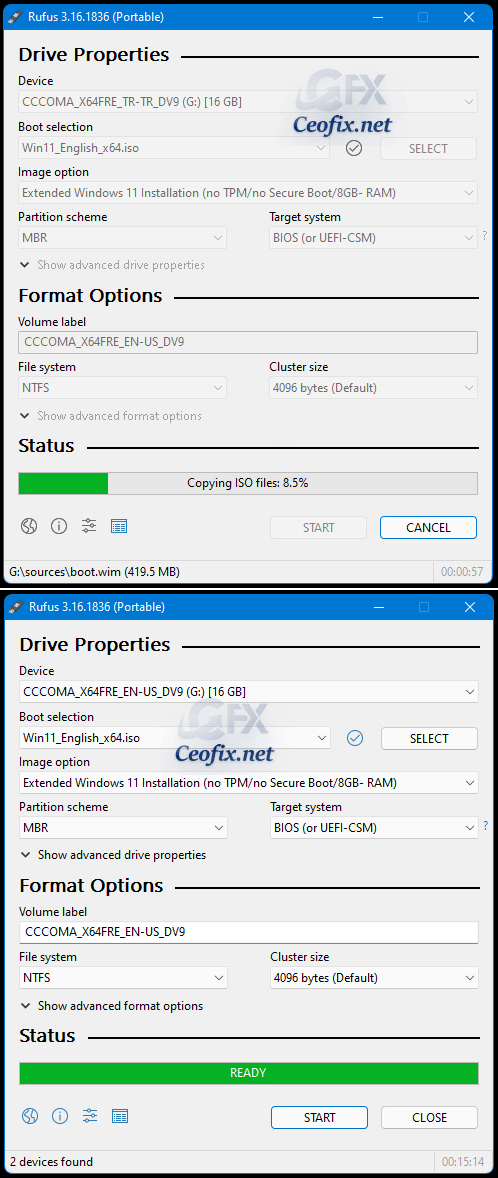
Now you can use your bootable media to install or upgrade your operating system to Windows 11 on an unsupported computer.
Recommended For You
Easiest Way To Find Out If Your Pc Has TPM Support (ceofix.net)
How To Format A Computer? Windows 11 Installation (ceofix.net)
Can Your PC Run Microsoft New OS? (ceofix.net)
Disable Or Enable The New Startup Sound On Windows 11 (ceofix.net)
Add/Remove Windows Terminal From Context Menu in Windows 11 (ceofix.net)
Remove Show More Options Entry From Windows 11 Context Menu (ceofix.net)

Windows Install is successful but cannot update Windows after that. It says TPM not supported.