The default font size in Windows 10 is too small for some users, particularly when on a higher resolution display. easy to change the text size for the whole operating system.
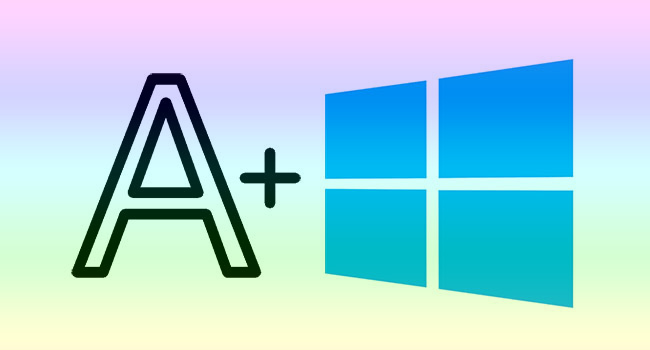
On Windows 10, the ability to change font size across the entire system (such as for File Explorer, Start menu, Settings, Control Panel, and apps) has been available in previous releases.
How to change system font size on Windows 10
1- Open the Settings app.
2- Go to Ease of Access -> Display.

3- Under “Make text bigger,” use the slider to select the font size you want. Use the preview text area to see the result.
4- Click on the Apply button and you are done.

Notes: The ability to adjust the size of the font is available with Windows 10 version 1809 (October 2018 Update) and later releases.
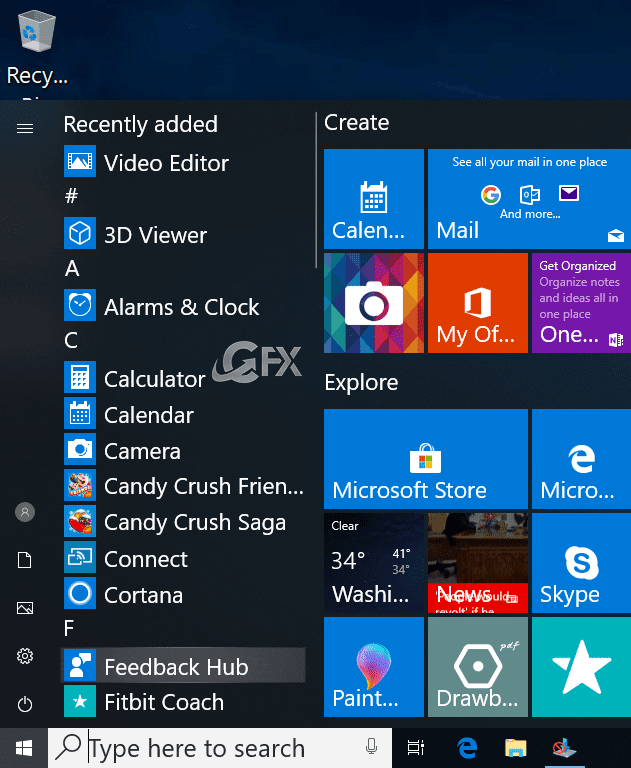
Recommended For You
How To Check Folder Size in Windows
Set Default Window Size For Command Prompt On Windows 10?
Published on: Dec 12, 2018-edited date: 28-12-2020

Click “Set custom text size (DPI)” in the left navigation after you’ve navigated back to the Display settings window.