By default, Excel’s Developer tab is hidden away in the program’s settings, but turning it on is just a few clicks away.

Normally, this tab is hidden, as most users do not need access to the features of this particular tab. The Developer tab is the toolbar that has the buttons to open the VBA editor and create Form/ActiveX Controls like buttons, checkboxes, etc.
How to Unlock the Hidden Developer Tab in Excel
Method 1:
To create a checklist, you must enable the Developer tab on the ribbon. To do this, right-click on the ribbon and select Customize the Ribbon.

In the list of Main Tabs on the right side of the Excel Options dialog box, check the Developer box and then click OK.
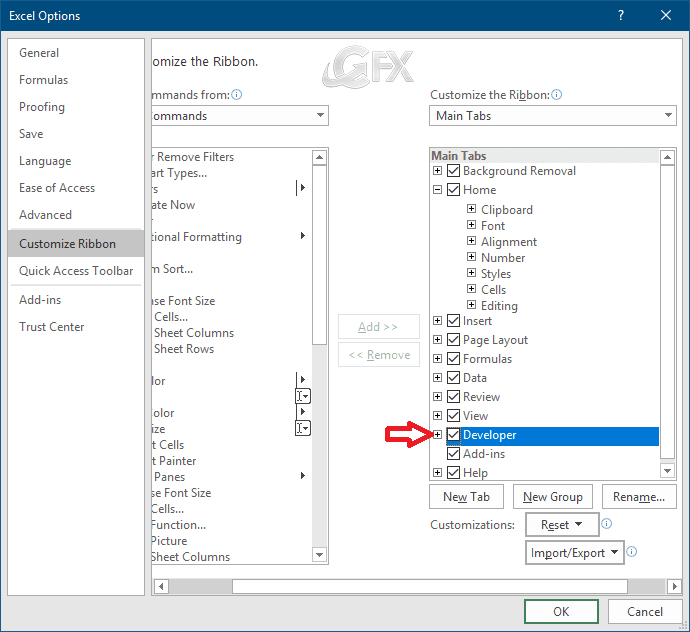
Method 2:
To display the Developer tab, click on the File menu and then select Options from the drop down menu.

When the Excel Options window appears, click on the Customize Ribbon option on the left. Click on the Developer checkbox under the list of Main Tabs on the right. Then click on the OK button.
Now you should see the DEVELOPER tab in the toolbar at the top of the screen.
To hide the display of the Developer tab in the future, repeat these same steps again. This time, un-check the checkmark next to the “Developer” tab category to hide its display within the Ribbon again.
That’s all..
Watch Video
