The Action Center has been completely redesigned on Windows 11. Here is how you can add and remove shortcuts on the Windows 11 action center.

Earlier you could access both the Notifications and the Action Center at once from the System Tray, but they are placed separately in Windows 11. . Now, it includes system and app notifications and “Quick Action” buttons for getting to system settings. The Wi-Fi, Sound, and Battery icons together form the Action Center icon.
You can choose which buttons appear here, and you can change their order. Here’s how you can customize Quick Action shortcuts on Windows 11.
Customize Quick Action Shortcuts on Windows 11
To open the Action Center, tap the Wifi, Sound, and Battery icon group at the bottom right corner. Or, on any PC, open it by using the new keyboard shortcut Windows key + A.
Then click on the pencil icon situated at the bottom right.

After that, click on Add, select the desired control that you wish to add and click on Done to finish.
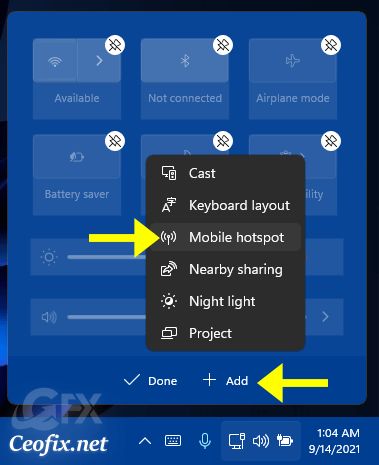
Adding or Removing Quick Settings
Tips:
How to remove shortcuts in Windows 11 Quick Action?
To remove a shortcut, click on the pin icon.
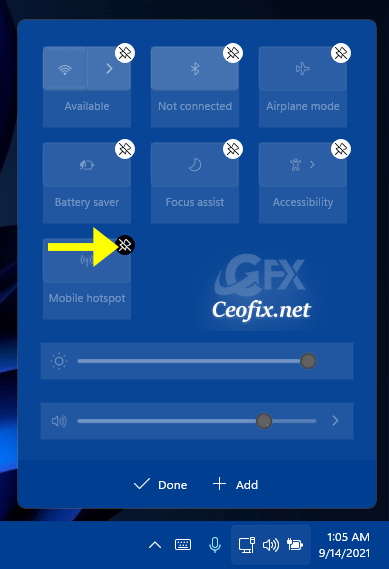
Re-arrange Quick Settings in Windows 11
Just drag and drop the desired toggle to the location of your choice.

That’s all. Once you have your Quick Settings configured, click on the “Done” button and close out Action Center.
Recommended For You
Open And Connect To A Wi-Fi Network On Windows 11 (ceofix.net)
Ways To Change Screen Brightness On Windows 11 (ceofix.net)
How To Show File Extensions In Windows 11 Version (ceofix.net)
Keep Laptop On When The Lid Closed on Windows 11! (ceofix.net)
Check Screen Resolution In Windows 11 (ceofix.net)
Move The Taskbar To The Top On Windows 11 PC (ceofix.net)
How To Format A Computer? Windows 11 Installation (ceofix.net)
Published on: Sep 14, 2021 – Last edited: 30-01-2024
