Every application in Windows, whether it is running in the foreground or background, uses some amount of power. You know that you can view power usage of a particular process on Windows 10?

A lot of processes on your Windows are shown running in the Task Manager, you can see which processes are consuming CPU, memory, and disk. Also, Windows 10’s Task Manager shows you the power usage of each process on your system.
What Do “Power Usage” and “Power Usage Trend” Mean?
The Power usage column displays how much power the app or service is drawing in real-time.
The Power usage trend column shows the amount of power an app or process uses over two-minute increments. This column will be blank when you start an app but will populate based on the power usage every 2 mins. To view the power usage of processes in the Task Manager, follow these steps.
How to See Power Usage in Task Manager
Open the Task Manager by right-clicking your taskbar. By default, it will open to a tab showing all the processes running on your system. After it launches, click the Processes tab and you should see a couple new columns labeled “Power usage” and “Power usage trend. If you don’t see the two new columns you just need to add them.
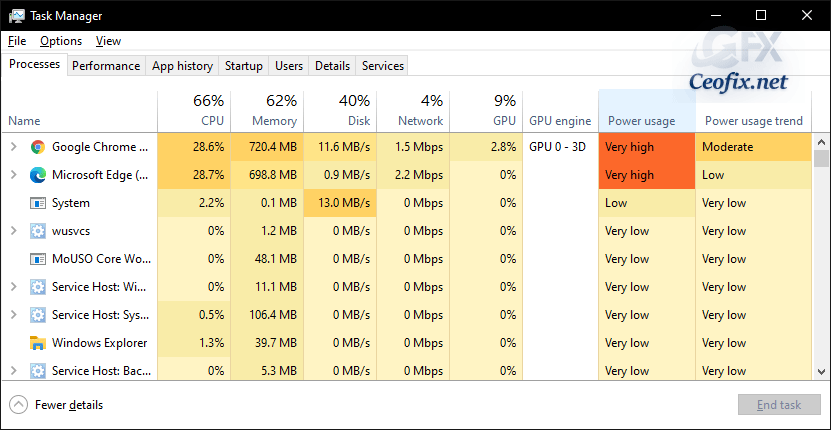
Only, right-click on any section heading and enable the “Power Usage” and “Power Usage Trend” columns.

Unfortunately, Windows doesn’t give you precise numbers here. It just gives you a rough idea of power usage, which should be “Very Low” for most processes on your system. You can check which apps have used the most power and which apps have used the least.
Click the Start menu and opening the Settings. Then, click the System category of settings.
On the left side of the window, choose Battery. Then, on the right side of the window, you should see a link that says “See which apps are affecting your battery life.” This screen shows a list of which apps have affected your battery life the most.

You can choose to see power usage over the last one week, 24 hours, or 6 hours.
Recommended For You
Change the Windows Task Manager Update Speed (ceofix.net)
Nine Ways to Open Windows Task Manager (ceofix.net)
How to Add The Task Manager to System Tray in Windows 10 (ceofix.net)
Pin to Always On Top For Task Manager in Windows 10 (ceofix.net)
How To Close A Program Using Task Manager (ceofix.net)
Run a New Task in Task Manager on Windows 10 (ceofix.net)
Sort Processes Alphabetically in Windows 10 Task Manager (ceofix.net)
Set The Default Tab In Task Manager In Windows 10 (ceofix.net)
