Nine methods that you can use to open the Device Manager in Windows 10!

Windows 10, Device Manager is one of the most important tools that helps you configure or troubleshoot hardware on your PC. Example, Device Manager displays information about each device. This includes the device type, device status, manufacturer, device-specific properties, and information about the driver for the device. Also, you can see and manage devices like hard disk drives, Bluetooth devices, keyboards, mice, USB devices, controllers, and more.
How to Open Device Manager?
– Search for Device Manager in the Start Menu
Click the Cortana Search or Search box on your taskbar, type Device Manager. Then, click the Device Manager search result.

– Open Device Manager in Windows Settings
Open Settings, and click on the System icon.
Click on About on the left side, and click on the Device Manager link under Related settings on the right side.
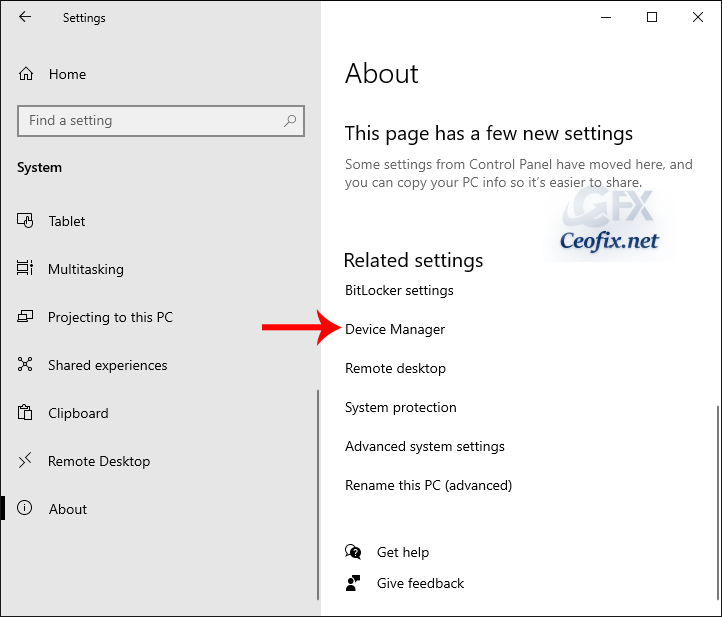
-Access Device Manager Using the “WIN+X” Shortcut
Press Windows+X on your keyboard. Alternatively, right-click the “Start” button, the Device Manager will appear. Select “Device Manager”.
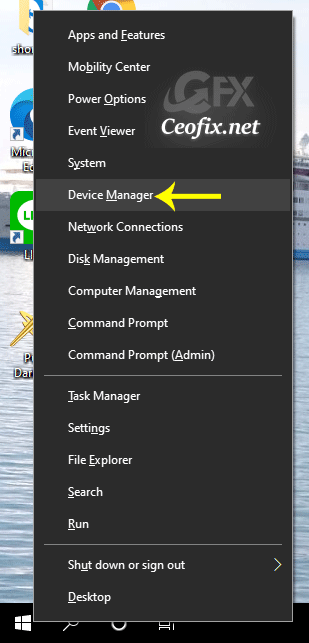
– Open Device Manager with a Run Command
Open the Run window by simultaneously pressing Windows + R on your keyboard.

Now, type devmgmt.msc in the Open field.
devmgmt.msc
Press Enter or click on OK. Device Manager will instantly open on your computer.
-Open Device Manager from Command Prompt
Open a command prompt.
Type devmgmt.msc or hdwwiz.cpl into the command prompt, and press Enter.
devmgmt.msc

hdwwiz.cpl
-Open Device Manager from File Explorer
Go to File Explorer on your Windows 10 PC. You will see ‘This PC’ in the left navigation pane. Right-click on This PC and select ‘Manage’ from the Context Menu.

The Computer Management Tool window will open. Click on Device Manager.

-Open Device Manager from Power Shell
Click the Start button, type powershell and click Windows PowerShell to open it. And input devmgmt.msc and press Enter.
devmgmt.msc

– Open Device Manager via Control Panel
Open the Control Panel and set View by option to Large icons. And then click on Device Manager.

-Open Device Manager with Shortcut :
You can also open Device Manager using a simple desktop shortcut. Just download the Zip file from at the end of the page and extract the shortcut anywhere on your desktop. Clicking this shortcut will quickly open the Device Manager on your PC.
Recommended For You
8 Ways To Open Mobility Center in Windows 10 (ceofix.net)
4 Ways to Lock the Taskbar (ceofix.net)
7 Ways to Check Your PC’s BIOS Version on Windows (ceofix.net)
8 Ways to Open File Explorer in Windows 10 (ceofix.net)
