It is possible to replace the Windows standard icon for the CD/DVD – HDD or USB flash drive with your own personalized icon. So, What about changing them to something fun and cool?
![]()
Whenever you connect a device or drive to your computer, Windows 10 will quickly recognize it and display its name and default icon. When you become bored with the standard icon used by your USB memory stick or your external hard disk drive you can change it. It’s actually really easy to do. It just requires a autorun.inf file and an icon. Autorun.inf is a text file used by the AutoRun and AutoPlay components of Windows o perating systems. This simple file describes the AutoRun behavior of the drive on which it’s found. In order to work, autorun.inf must be located in the root directory of the drive. Here is how to do it:
Add a Custom Icon to Your CD/DVD – HDD or Flash Drives
– Insert Your USB/CD or DVD in your computer.
– Using File Explorer, open the removable drive.
– Copy the Icon you want to the root of the drive. The minimum size for the icon file has to be 16×16 pixels.
– Again, at the root of the drive, right-click and select New, and click Text Document.

– In Notepad application and type the two lines as below. Here, in our case music.ico is the file name of the icon file with extension.
[autorun] icon=music.ico Label= Music

Click on File. Select “Save As”.
Selec the folder where you need to save your document.
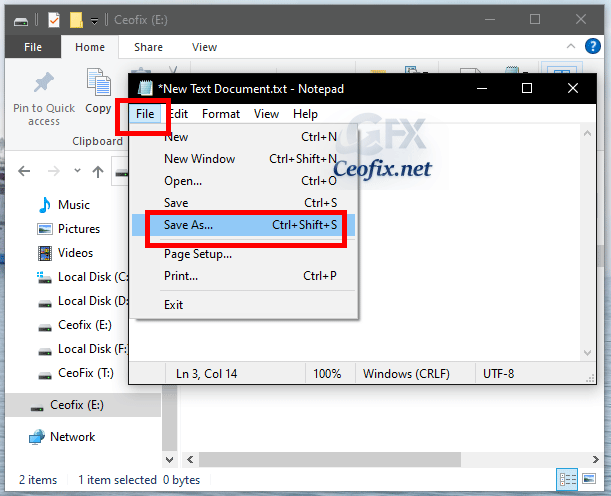
Enclose the entire filename with double quotes, like this: “autorun.inf“.
Without the double quotes, autorun will save the file with the name autorun.txt.inf. The double quotes prevents autorun from appending .txt to the filename. Now click the Save button.

Process done. it’ll show up with a custom icon and custom label instead of the default removable disk icon that Windows uses. But, you’ll need to safely unplug it and then plug it back in again for the icon to appear. If you’re burning a CD or DVD the icon will be visible when you insert the disc into a CD/DVD drive. Also, whenever your plug your USB drive into your computer or any computer for that matter, you’ll see your custom icon and label!
Tips:
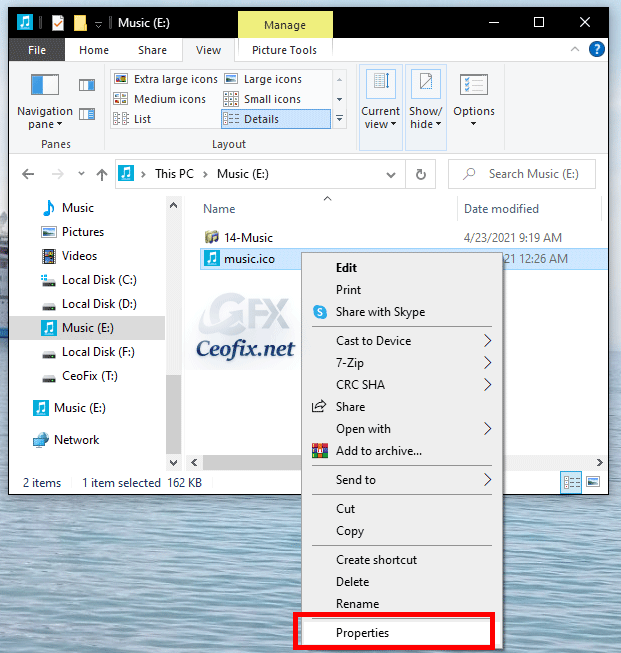
If you don’t like both of those files showing up automatically whenever you open the flash drive, you can simply right-click on them, choose Properties and check Hidden at the bottom.
![]()
Recommended For You
Show or hide Drive Letters Back in Windows (ceofix.net)
How to Create a New Partition From The Unallocated Space? (ceofix.net)
Change Drive Letters in Windows-Simple and Risk-Free Method (ceofix.net)
Published on: Apr 24, 2021- Last edited: 31-05-2023
