Today we’ll show you How to take a snapshot or screen capture with VLC Media Player.

VLC media player is a free video player for Windows. VLC media player is widely used in personal laptops, PC and even in smartphones. It has a plethora of great options.
one of which is the want to take a snapshot of videos you’re watching. VLC allows you to take a screenshot of your favorite part of the video and save it as an image for your further use and you can make your favorite movie scenes, desktop background.
How to Take a screenshot in VLC
Method1:
1. The easiest way to extract frames from videos with VLC is with the keyboard shortcuts. In Windows, press Shift + S simultaneously on your keyboard to take a VLC screenshot.
Method 2:
Start playing a video in VLC. When you see a scene you want to capture, click Video –>>Take Snapshot.

When you take a snapshot, by default a preview is displayed at the top left and the folder where the file is saved , briefly displayed on the screen.
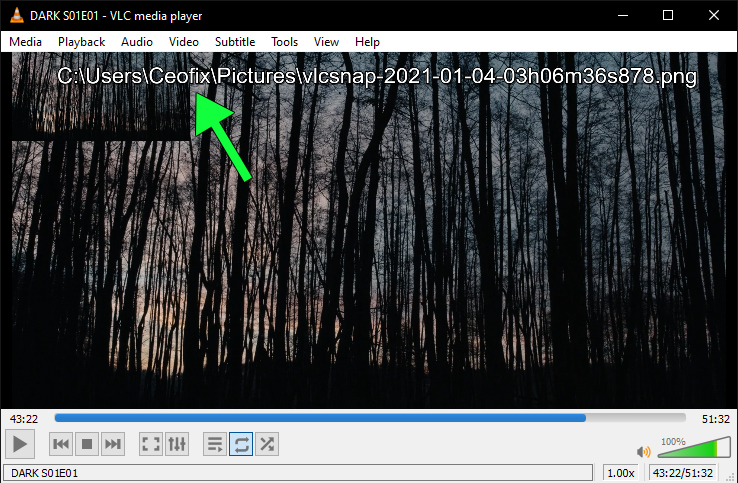
Method 3:
Right-click on the video and then press Snapshot from the contextual menu.

Method 4:
To have easier access to taking a snapshot, you can make an icon show up in the controls.
Click View –>> And advanced controls.

You’ll see the Advanced Controls buttons appear below the slider. One of those is an icon to take a snapshot. the other is Frame by Frame button. You can use this control button to advance a single frame at a time.
Published on: Jan 4, 2021-last edited: 15-03-2022
