
Run out of space on one of your Windows partitions or If you have some free space on one of your drives and the partitions on it are too small, you might want to resize them to make them larger. Don’t Worry Extending a volume is just as easy as shrinking one.
Note that, if there is no free unallocated space near the partition, then you cannot enlarge it. In this case, the “Extend Volume” option is greyed out. (See image below)
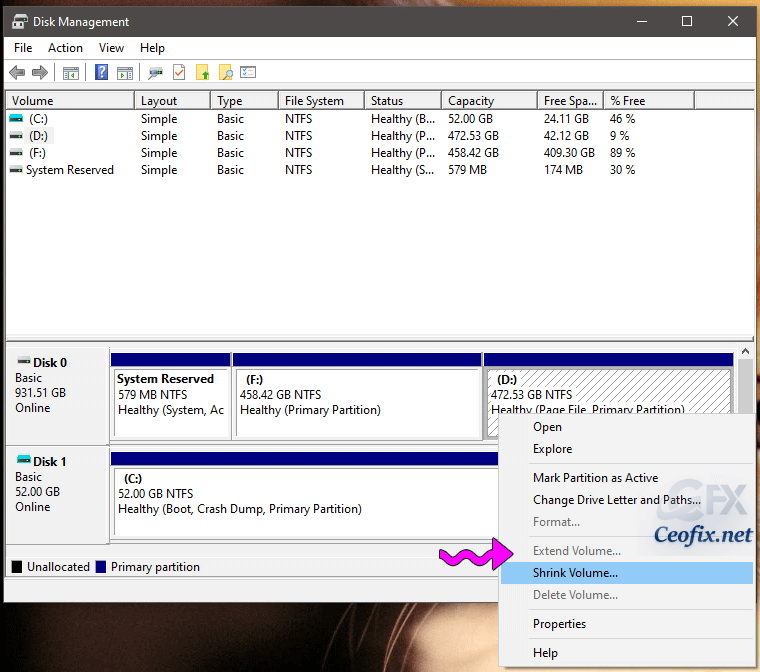
If there is no unallocated space next to the partition, you have to delete the adjacent partition to make unallocated space. Supposing that there is C, D, and E on your primary hard disk, to extend D drive, you need to delete E drive first.
Here’s how to delete and expand a partition:
Important: Deleting a partition will lead to data loss, you should back up files in advance. ( or use the application of a third-party partition management tool. )
How to Delete and Expand Volume or Partition in Windows
Press the Windows key + R to open the Run box. Type diskmgmt.msc and hit Enter.
diskmgmt.msc

Now to delete a volume simply right-click it and choose “Delete Volume”. If you have backed up anything important on the N drive, you can click “Yes” to confirm your operation. (See screenshot below)
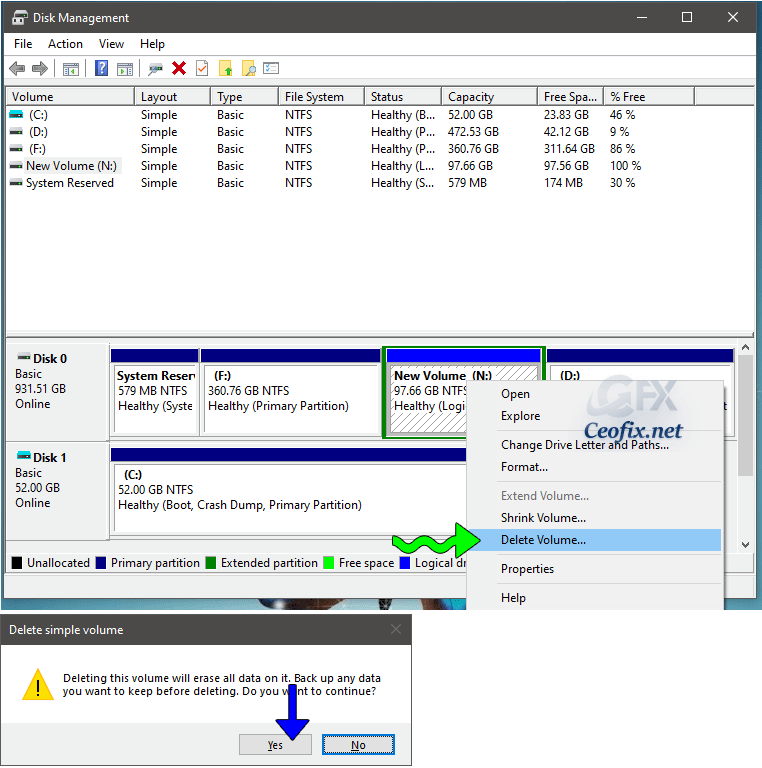
Then right-click in delete the free space volume and choose Delete partition from the context menu.

Once you have the desired unallocated space just right-click the partition you’d like to extend and choose “Extend Volume” Example right click F drive and choose “Extend Volume”. (See screenshot below)

Now when the Extend Volume Wizard opens, click Next. It will select the maximum number of unallocated space itself. Then click Next button. ( But you can set any amount yourself too, keep in mind that it is calculated in MB not GB. Choose the chunks of unallocated space to add to the existing drive. Any additional unallocated space on other drives shows up in the Available column. Use the Add or Remove buttons to choose which unallocated volumes to use.If the Next button isn’t available, the value specified by Select the Amount of Space in MB is too high. Set it to a lower value) . Finally, hit Next (see screenshot below) and then Finish. You can now close Disk Management if you like.

That’s all..
Published on: Dec 16, 2020-Last Edited date:10-06-2022
