
Unallocated space, as the name suggests, is part of disk space that is not allocated to any partition. Unallocated space, also referred to as “free space,” is the area on a hard drive where new files can be stored.

Unallocated disk area does not show up in Windows Explorer and it can’t be used by system before it is allocated. From the unallocated Space you can create a new partition. Here’s how to do it.
How to Use Unallocated Drive Space in Windows
Press the Windows key + R to open the Run box. Type diskmgmt.msc and hit Enter.
diskmgmt.msc

Right-click the unallocated volume. Click New Simple Volume from the context menu.

The New Simple Volume Wizard appears. Click the Next button.
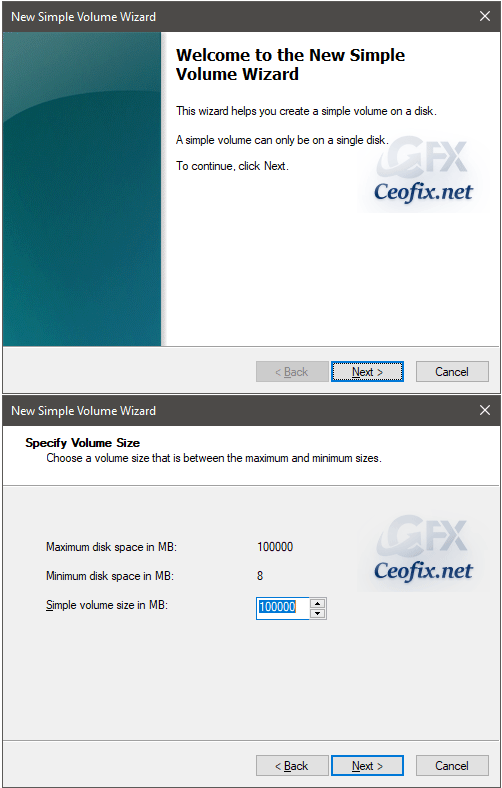
The size is already preset to equal the entire disk capacity, which is recommended. Click Next button. ( But If you need to set it to a smaller size, Enter the size.)
Select a drive letter for your new partition. And click Next button.

Then select a file system and type in the volume label. Check the Quick Format checkbox to perform a quick format and click the Next button.

Finally, click Finish button to create a new volume out of the unallocated space.
Note: When you shrink a partition, the Unallocated space can only be created behind it. The Unallocated space shrank from a partitionpartition can only be used to create new partitions, it cannot be used to extend another one.
The “Shrink Volume” option can only produce unallocated space on the right side of the shrunken partition.
Thats’all.
