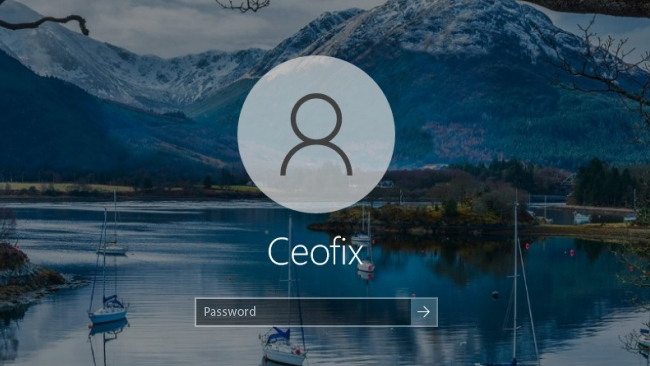
On Windows 10 , the background on the login screen is blurred by default. This feature Lock screen blur effect distort the nice looking wallpaper. So, you can’t see a clear background picture. You might only notice that your login screen is now blurred putting the focus on where you enter your login details. If you’d like to see your lock screen background clearly, here’s how you can remove the blur effect on lockscreen in Windows 10. So, how to disable the blur effect on the windows 10 login screen

Now 2 Ways to Remove the Blur Effect on the Windows 10 login screen –
Method 1- Disable Background Blur via the reg.file
only for the Windows 10 login screen, if you would like to disable the blur effect, you can do it by editing the Registry File. If you are not familiar with the Registry Follow the steps shown below to disable the blur effect on the Windows 10 login screen.
1. Just download the disable-blur-effect.rar file which located at the end of the page. ( Password: ceofix)
2. Extract it to any folder.
3. Use the following registry files;
Disable Background Blur: disable-blur-effect.reg
Enable Background Blur: enable-blur-effect.reg
Right click on the disable-blur-effect.reg file or enable-blur-effect.reg and select Merge. Confirm the User Account Control dialog if prompted.
5- Click Yes to continue.
6- Registration entries are successfully added to Registry. Click OK.
This change will disable the blur effect from the Windows 10 login page but will maintain the remaining transparency effects found in the operating system.
If you Disable Background Blur via the Registry on manuel
Follow the steps shown below to disable the blur effect on the Windows 10 login screen.
1- Open Run box. (Windows+R ).
2- Type Regedit and hit Enter. It will open the Registry Editor window.
3. Navigate to the following registry key: ( creating if it does not exist.)
1 | HKEY_LOCAL_MACHINE\SOFTWARE\Policies\Microsoft\Windows\System |
Right-click the System folder and select New –>> DWORD (32-bit) Value and give it the name DisableAcrylicBackgroundOnLogon. Double-click the new key and change its value to 1, and click OK.

On the right-hand pane create a new 32-bit DWORD value with the following values:
1 | Name: DisableAcrylicBackgroundOnLogon |
2 |
3 | Value 0 : Enable Background Blur |
4 | Value 1 : Disable Background Blur |
Method 2: Transparency System-Wide
Easy disable the blur effect on the Windows 10 login screen?
1- Open the Settings app and navigate to Personalization –> Colors.
2- Scroll down the page until you see Transparency effects, as shown in picture. And turn off the Transparency effects toggle switch.

Note: This will disable it not just on the lock screen, but also on the taskbar, right down to the Calculator, People apps aand all other transparency effects common to the Windows 10 operating system.
That’s All. I hope you found this guide useful.
Recommended For You
Change Your User Account Picture in Windows 10
How to Create a Second User Account in Windows 10
Add Security Questions for Windows 10 Local Account
Disable security questions on Windows 10
How to Reset Account Picture to Default
How To Disable The Lock Screen in Windows 10
How to Remove User Account Picture in Windows 10
Disable Sign-in options in Windows Settings
Remove Password Showing Icon From Windows 10 Sign-In Screen
2 Ways to Remove Your Windows Password
How to Skip the Logon screen in Windows 10
