Windows includes a special application desktop toolbar called the taskbar that shows on the bottom of a display screen by default.
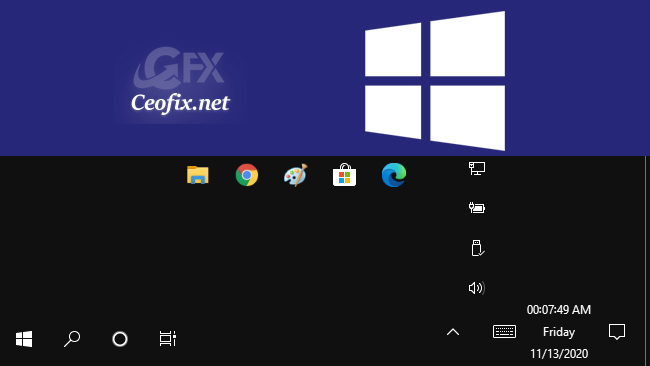
Windows 10 offers all kinds of ways to customize the taskbar to your liking. It’s a full-width row that houses date & time and system icons such as sound, Wi-Fi, battery, language bar, and more on the right side.
Most PC users never need to change the size of the Windows 10 taskbar as the default size is ideal for the most.
But, if your taskbar is full, Windows will display a scrollbar so that you can move back and forth between all apps on the taskbar.

If you don’t like this behavior, you can increase the taskbar height to create additional space. Increasing the height will reveal all the icons, as shown in the image.

The procedure to change the Windows 10 taskbar size is identical to the one in earlier versions of the Windows operating system and the method shared below doesn’t require any third-party app installation.
How to Change Height or Width Size of Taskbar in Windows 10
1- To be able to change the taskbar size, you need to make sure that the taskbar is not locked. Right-click the taskbar and control the option “Lock the taskbar”. on the taskbar and then deselect the Lock the taskbar option to unlock the taskbar.

2- Then, you can resize the taskbar in terms of its height by bringing your mouse pointer close to the top edge of the taskbar. Move the pointer over the border of the taskbar until it turns into a double arrow, A double-sided arrow will appear.

Left-click the mouse and hold the mouse button down. Drag the mouse up, and the taskbar will, once your mouse reaches high enough, jump to double the size. ( Drag it down to decrease it.)
Notes:
You can also shift the taskbar to the left or right side of the screen and drag the border to the width size you want, and release.
That’s it! You are done.
Recommended For You
Windows 10 Task View Icon Missing on taskbar
Automatically Hide or Show the Windows Taskbar
Show or Hide Tags Next to Applications in Taskbar on Windows
How to Remove or Add the Clock from the Windows 10 Taskbar
How to Hide Cortana button from the Windows 10 Taskbar
Show or Hide Tags Next to Applications in Taskbar on Windows
How to Remove or Add the Clock from the Windows 10 Taskbar
How to Hide Cortana button from the Windows 10 Taskbar
Show or Hide Tags Next to Applications in Taskbar on Windows
Taskbar Buttons Switch to the Last Active Window
How To One Click Taskbar Settings Shortcut in Windows 10
Change Dark Context Menu Color Only For Taskbar
Published on: Nov 17, 2020-edited date:19-07-2021
