
Windows introduces a battery saver feature that conserves your PC’s battery by limiting background activity , adjusting hardware settings, push notifications and by reducing screen brightness. By default, the battery saver mode kicks in when the battery charge drops down to the 20% of its fully charged status but it can be changed. The Battery Option in Windows can be accessed from The Settings as well as from the Control Panel. However, if you need to change battery saver settings time to time, then creating a shortcut to directly open Battery options would be useful. It will enable you to turn on or off Battery Saver with a single click. Here is how you can create the shortcut:
How to Create a Battery Saver Shortcut in Windows ?
Right click on an empty space in the Desktop and go to New and select Shortcut.

Copy and paste the code below into the location area, and click on Next.
explorer.exe ms-settings:batterysaver

In the shortcut name text field, type Battery Saver and click on the Finish button.
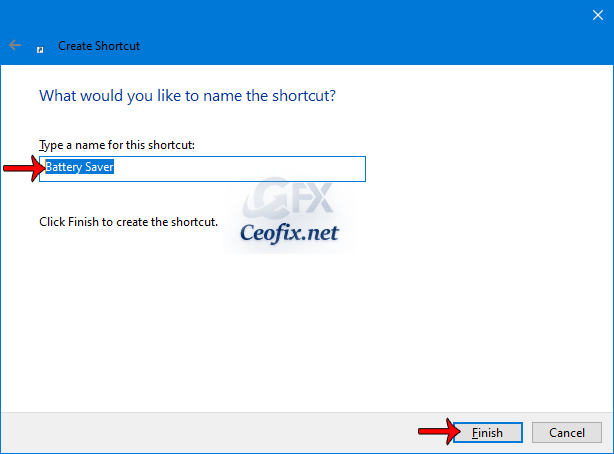
And, right click or press and hold on the new Battery saver shortcut, and click on Properties.
5. Click on the Shortcut tab, then click on the Change Icon button.
![]()
In the line under “Look for icons in this file“, copy and paste the location below, and press Enter.
%SystemRoot%\System32\taskbarcpl.dll
![]()
Select the icon highlighted in blue above, and click on Ok or you could use any icon that you would like instead though.
8. Then click ok button.
Now double-click the shortcut. The Battery Saver window will instantly open up.
Windows 11

Windows 10

Alternatively Please use the download Link (at the end of the page)
1- Just download the .zip file at the end of the page and Unzip it. ( Password: ceofix)
2- Click the Battery Saver Desktop Shortcut
That’s All
Recommended For You
Create a Desktop Shortcut for File Explorer in Windows 10
Windows 10 Task View Shortcuts
How To Create Task View Shortcut in Windows 10
Make the Small Arrow Up Icon Visible on the Taskbar
Show or Hide Tags Next to Applications in Taskbar on Windows
How to Add The Task Manager to System Tray in Windows 10
How to clear your activity history on Windows?
Nine Ways to Open Windows Task Manager
How to Add The Task Manager to System Tray in Windows 10
Change the Windows Task Manager Update Speed
Published on: Nov 5, 2020-Last edited: 06-10-2023
